Предлагаем ознакомиться с алгоритмом действий для создания простенького семейства Revit — пошагово создаём кубик с параметрическими размерами.
Создание семейства из шаблона
1. Открываем Revit. На стартовой странице находим блок «Семейства«, нажимаем «Создать»
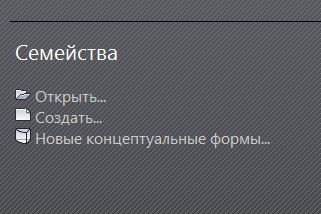
2. В открывшемся окне выбираем файл «Метрическая система, типовая модель.rtf». Это самый простой шаблон семейства, на основе которого будет строиться семейство Кубика. В шаблонах заранее зафиксированы необходимые настройки, удобные для дальнейшего создания каких-либо видов семейств.

Создание опорных плоскостей
3. Когда шаблон загрузится, смотрим на меню в верхней части экрана. Нужно, чтобы была открыта вкладка «Создание». На рабочей области при открытии шаблона появится заранее выполненное перекрестие опорных плоскостей — это вертикальные плоскости, вид сверху (в плане). В диспетчере проекта этот вид будет выделен жирным шрифтом (название — Опорный уровень). При необходимости, одновременно можно открыть и другие виды (Например Фасады — спереди, сзади, слева или справа). Тогда жирным цветом будет выделяться именно открытый в данный момент вид. Между видами можно переключаться по открытым вкладкам.

4. На ленте ищем кнопку «Опорная плоскость» в блоке «Основа». Нажимаем её.
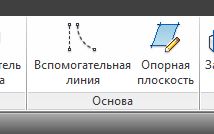
5. Строим опорные плоскости с двух сторон от каждой имеющейся плоскости перекрестия, на произвольном расстоянии от центра (пары плоскостей должны быть строго параллельны центральной опорной плоскости). Получится 4 прямоугольника.
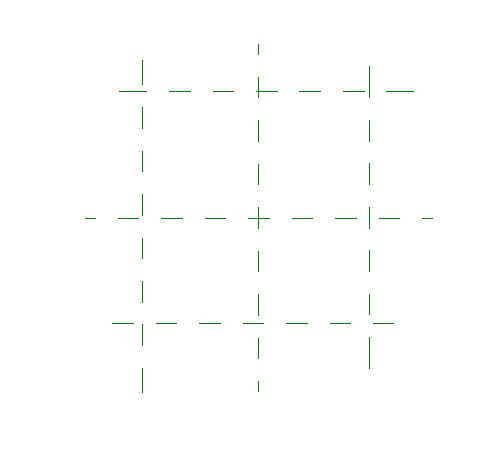
Простановка размеров в Revit
6. Связи между плоскостями образуются с помощью размеров. Необходимо проставить размеры между построенными плоскостями. Нажимаем на ленте кнопку «Параллельный размер» (значок наклонённой размерной линии со стрелками).
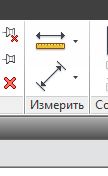
7. Проставляем размеры. Щелчок левой кнопкой на одной из построенных плоскостей, затем на второй (параллельной ей), и затем на пустом месте экрана. Там, где хотелось бы увидеть размерную линию. В результате получится такая картина. Чтобы выйти из команды построения размеров (как и любой другой команды), нужно два раза нажать Esc.
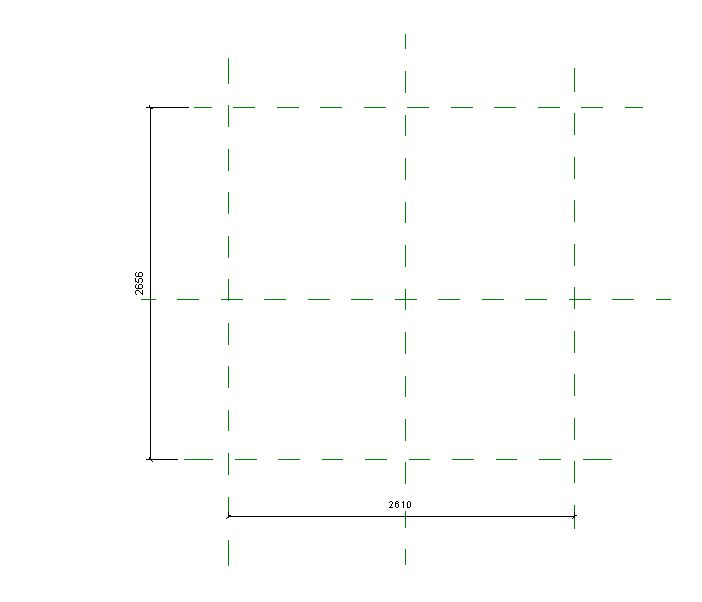
Создание параметра и размера
8. Выделяем один из размеров левой кнопкой мыши. Отображение размера изменится
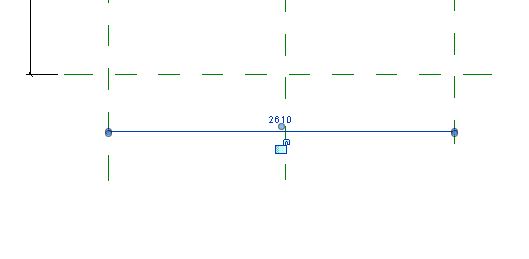
9. На ленте вверху должна появиться область «Размер метки». Щелкаем на значок, расположенный справа от раскрывающегося меню. С помощью этого инструмента, к выделенному размеру будет привязываться определенный параметр объекта.
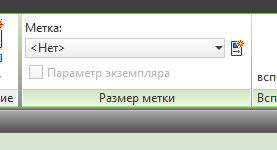
10. Появится всплывающее окно. В поле «Данные параметра, Имя:» вводим название параметра — Длина. Ставим точку перед словом «Экземпляр». Это значит, что параметр «длина» будет присваиваться экземпляру семейства, и в каждом экземпляре (в каждом кубике, который загружается в проект) он может быть изменён.

11. При нажатии на кнопку «Редактировать подсказку…» откроется окошко, куда можно внести описание параметра (полезная функция при большом количестве параметров в семействе)
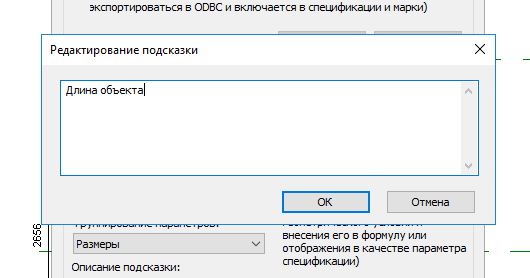
12. После нажатия ОК в обоих окошках, имя параметра станет отображаться на размерной линии.
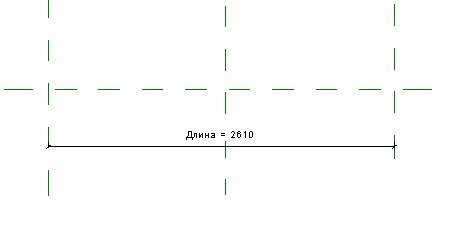
13. Аналогичные действия совершаем со вторым размером, только вместо «Длина» вводим «Ширина»
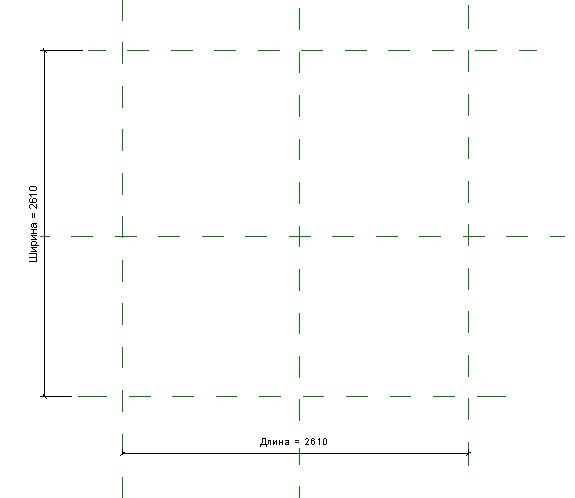
Работа с окном «Типоразмеры в семействе»
14. Для проверки параметров объекта, нажимаем на кнопку «Типоразмеры в семействе»

15. Откроется соответствующее окошко, где будут видны два созданных нами параметра — Длина и Ширина
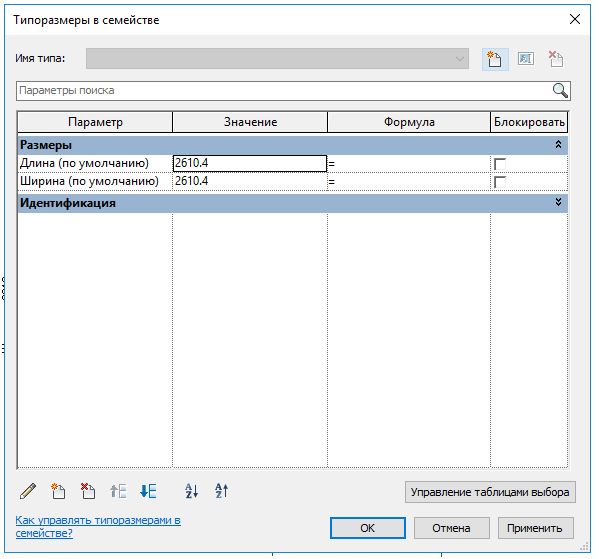
16. Для проверки работоспособности параметров, вводим их Значение, например 2000 и 2000. Можно раскрыть список «Идентификация» и увидеть заранее заложенные в шаблоне параметры для создаваемых семейств.
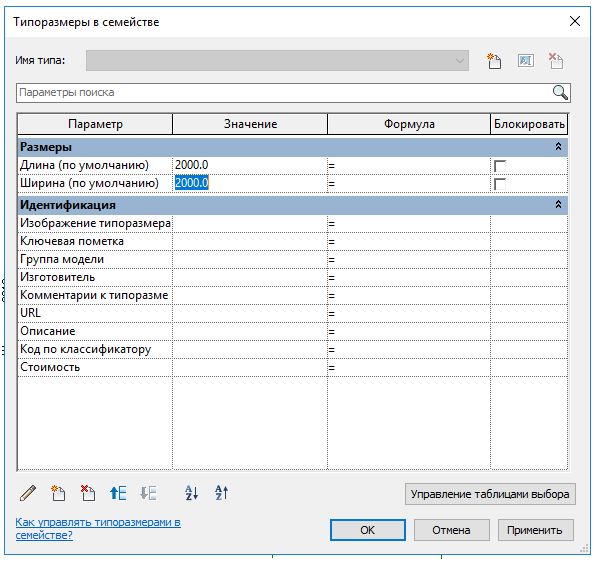
17. При нажатии ОК, видим в рабочей области, что расстояния между опорными плоскостями стали равны 2000. Однако, созданные нами оси не отцентрованы относительно перекрестия.
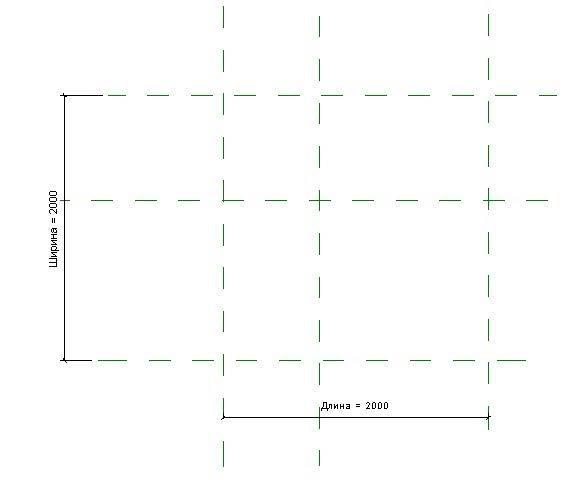
Как выравнивать объекты в Revit
18. Чтобы отцентровать плоскости, нужно использовать снова размеры. Нажимаем кнопку «Параллельный размер» и уже проверенным способом ставим размерную цепочку по трем плоскостям с каждой стороны.
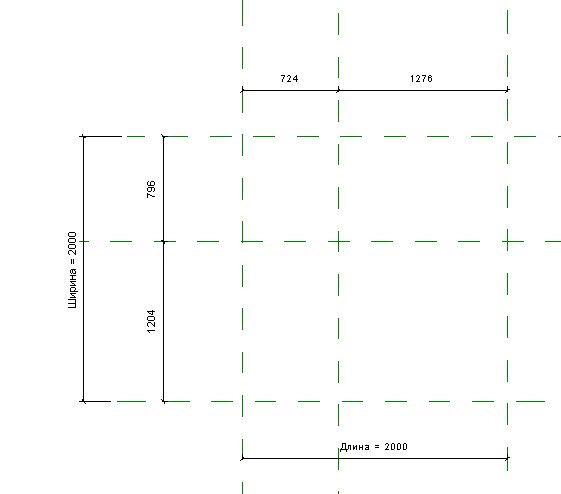
19. При выделении поставленной цепочки, она примет такой вид. Перечеркнутый значок EQ — команда для выравнивания расстояний в цепочке размеров. Нажимаем его.
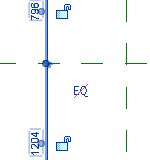
20. Построенные плоскости выровнятся по перекрестию.
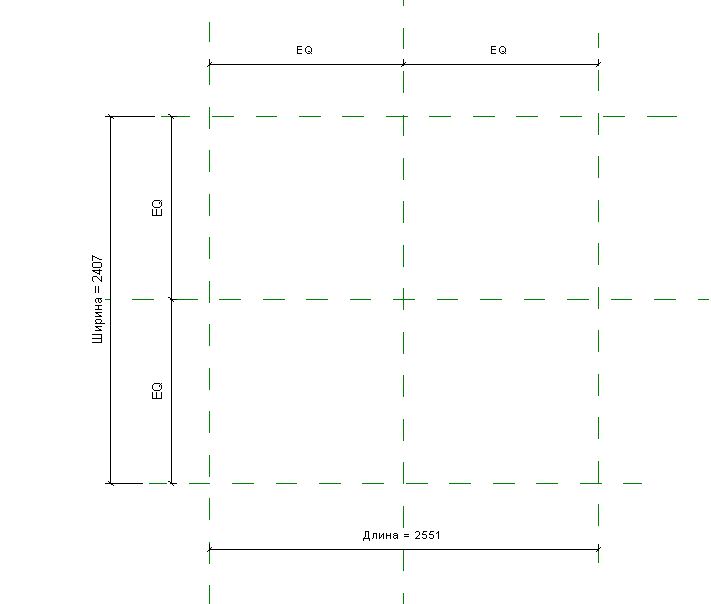
21. Теперь, при вводе значений параметров «Длина» и «Ширина» (см.этот процесс выше), размеры станут соответствующими и плоскости останутся выровненными по перекрестию.
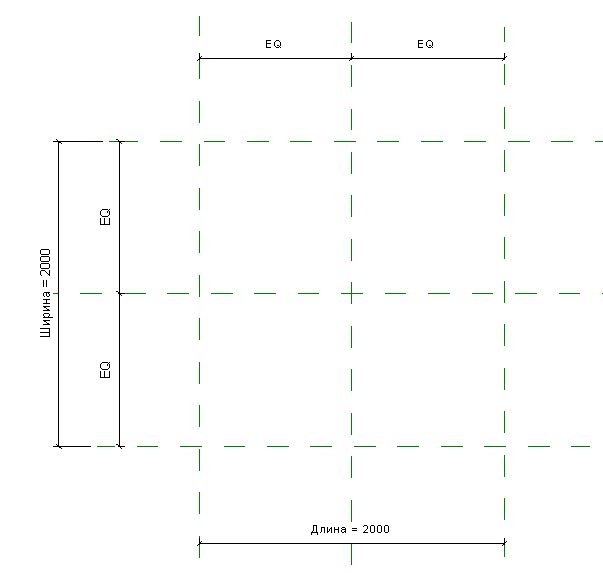
Создание объекта выдавливанием
22. Теперь начинаем создавать сам кубик. Во вкладке «Создание» нажимаем команду «Выдавливание».

23. Создаваемую поверхность вообще можно нарисовать линиями и прочими инструментами, а можно задать края поверхности выделением уже существующих линий. Для этого в области ленты «Рисование» нажимаем «Выбрать линии» — символ отрезка со стрелкой

24. Далее, нужно поставить галочку в области под лентой перед словом «Блокированный».
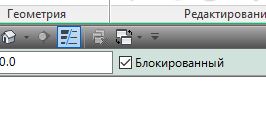
25. Щелкаем мышкой по каждой построенной нами плоскости
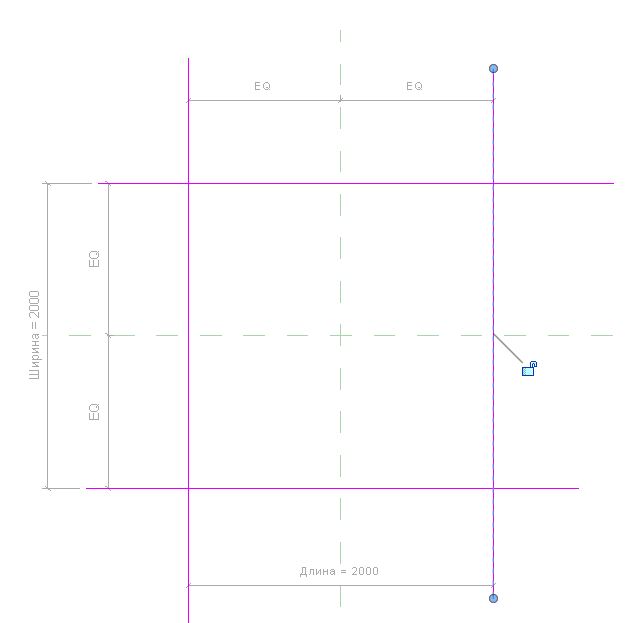
26. Для завершения выделения линий нажимаем зеленую галочку на ленте в области «Режим» (Если нужно отменить процесс — жмем красный крестик).
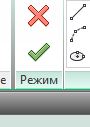
27. Ревит должен отобразить ошибку в правом нижнем углу. Такое происходит, если выделенные линии не образуют замкнутый контур. Нажимаем «Продолжить».
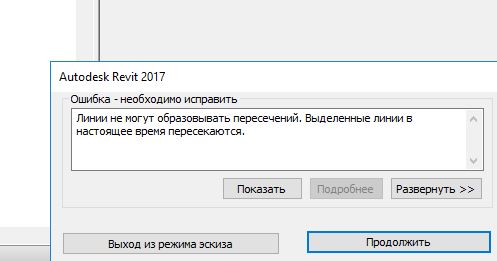
28. Чтобы сделать контур замкнутым, самое быстрое решение — выбрать команду «Обрезать/удлинить до угла»

29. Затем поочередно нужно щелкнуть на пары плоскостей у углов, где нужно обрезать хвосты. Подтверждаем зеленой галочкой.
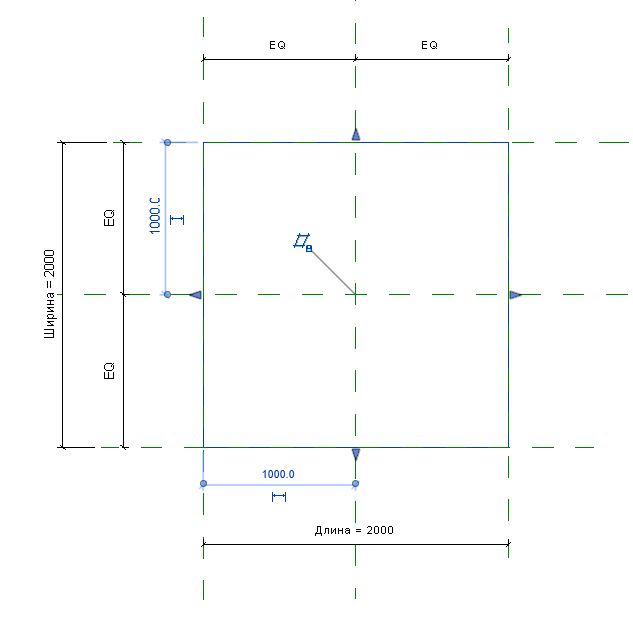
30. Теперь можно посмотреть, как объект выглядит в трехмерке. Смотрим в диспетчер проекта, выбираем вкладку из списка 3D виды двойным щелчком

31. Для создания 3D вида можно также щелкнуть на маленькую кнопочку с домиком под лентой.

32. Выделим объект в 3D. В окне «Свойства» появится список свойств для выделенного объекта.
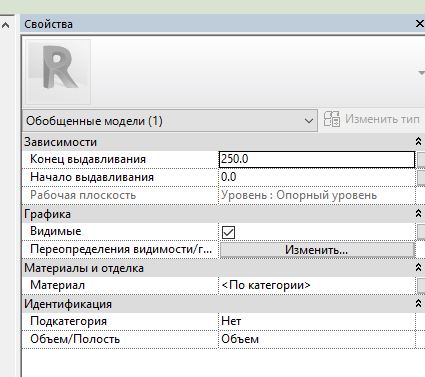
Создание параметра из окна свойств
33. При нажатии на прямоугольник в конце строки «Конец выдавливания», появится окошко «Назначение параметра семейства». В нём уже будут заданные нам параметры Длина и Ширина. Нам осталось задать высоту. Для этого щелкаем на символ листа со звездочкой внизу окошка.
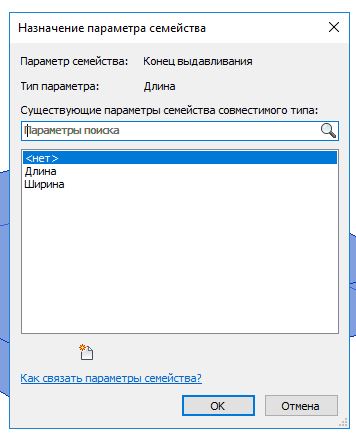
34. Появится окно задания параметра «Свойство параметра». Вводим имя «Высота», выбираем точкой «Экземпляр»
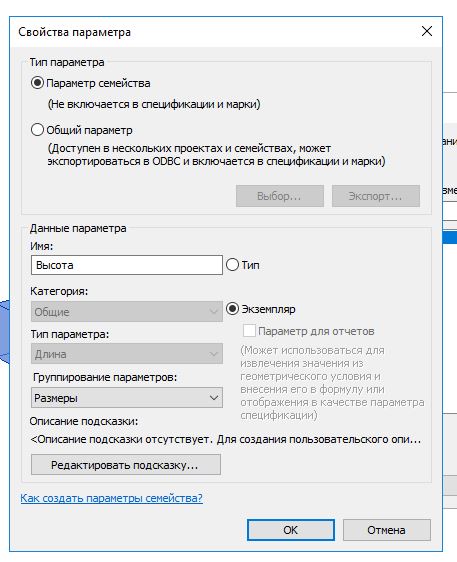
35. Нажимаем ОК и видим добавленный параметр Высота в окошке «Назначение параметра семейства»
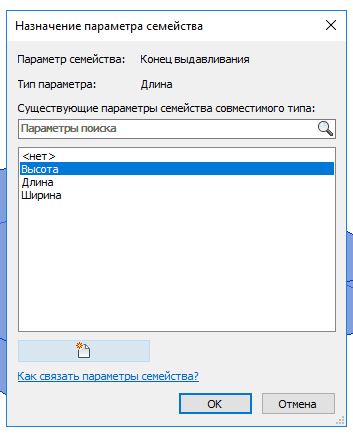
36. После нажатия ОК, строка «Конец выдавливания» побледнеет, и в прямоугольной кнопке появится символ «=». Теперь высота — это параметр кубика, и его можно задавать численно для каждого экземпляра.
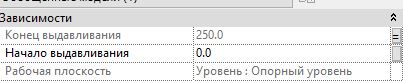
37. Проверяем параметры, нажав кнопку «Типоразмеры в семействе». В окошке появится параметр «Высота» в списке «Размеры».
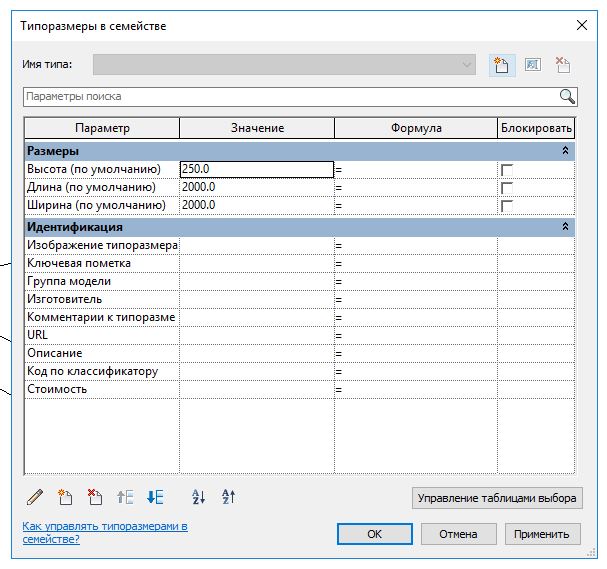
38. Введём значение 2000 для высоты кубика
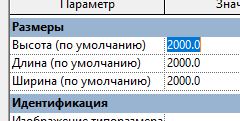
39. Все размеры объекта сравняются, в рабочей области будет виден уже настоящий кубик.
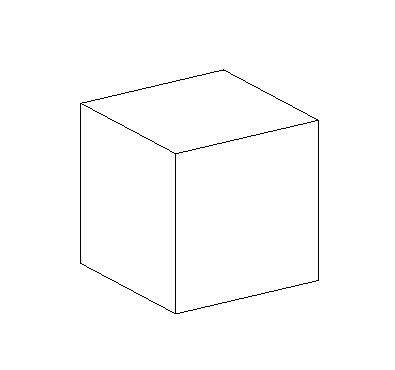
Задание параметра материала в семействе
40. Для кубика можно задать материал. В свойствах объекта нажимаем маленькую кнопку в конце строки «Материал»

41. Как и ранее, в появившемся окне нажимаем на кнопку создания параметра
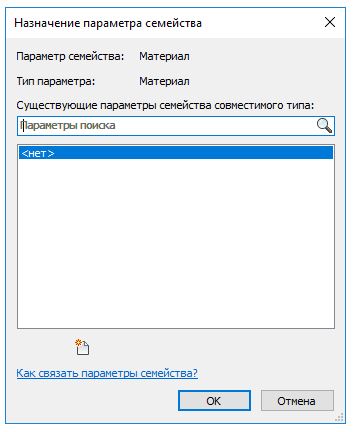
42. Вводим имя «Материал_Кубика», и ставим точку перед словом «Тип». Это будет означать, что всем экземплярам кубика, которые будут в проекте, присвоится один вид материала, который привязан к типу семейств.
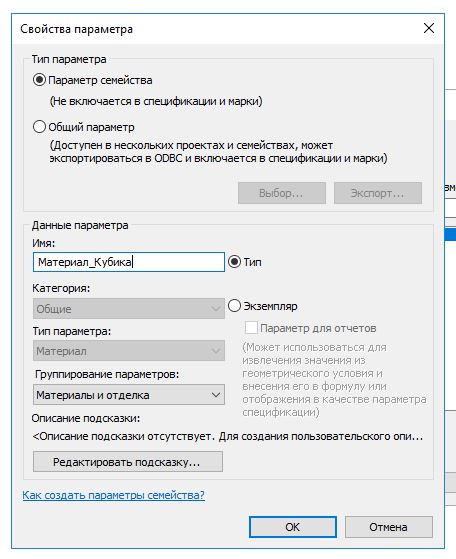
43. Жмем ОК и видим параметр в окошке «Назначение параметра семейства».
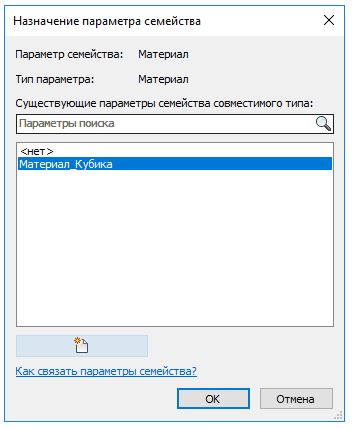
44. Как и с высотой, в окне свойств объекта строка «Материал» побледнеет, кнопка будет с символом «=».

Сохранение семейства
45. Осталось сохранить семейство. Жмем в левом верхнем углу кнопку R, выбираем «Сохранить как», «Семейство».

46. Сохраняем файл в нужной папке (с расширением .rfa)
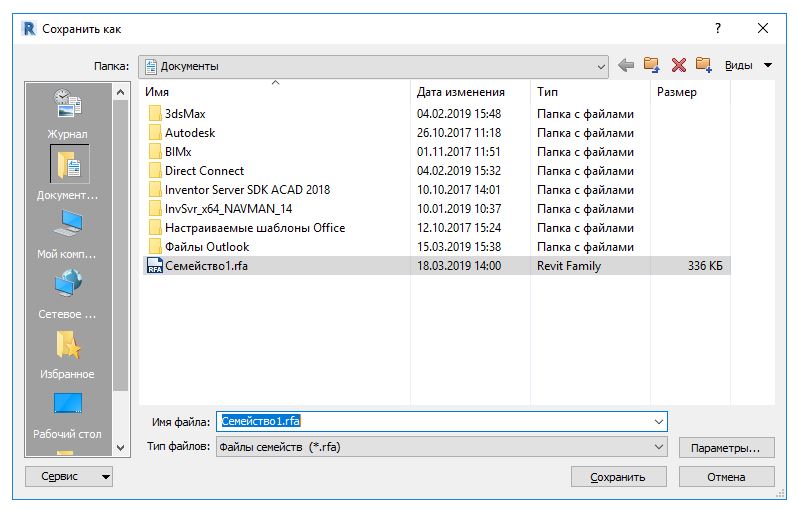
Создание каталога типоразмеров и их редактирование
- Открываем семейство
- Жмем R — Экспорт — Типоразмеры в семействе
- Сохраняем файл txt в папке с открытым семейством
- Открываем файл в Эксель
- Выбираем «с разделителями», далее, «запятые», далее
- В открывшейся таблице можно добавлять строки с типоразмерами
- Сохраняем файл в csv
- Меняем расширение файла с csv на txt