Программа Архикад — очень эффективный инструмент для архитекторов. В 2020 году она серьезно обновилась. В результате, теперь она позволяет моделировать инженерные системы в базовой комплектации, создавать аналитические модели для расчета конструкций, создавать параметрические объекты во встроенном редакторе и т.д. Таким образом, по функционалу данная САПР стала приближаться к Revit, но с несколько иным подходом интегрирования в BIM-процесс.
Интерфейс программы достаточно простой.
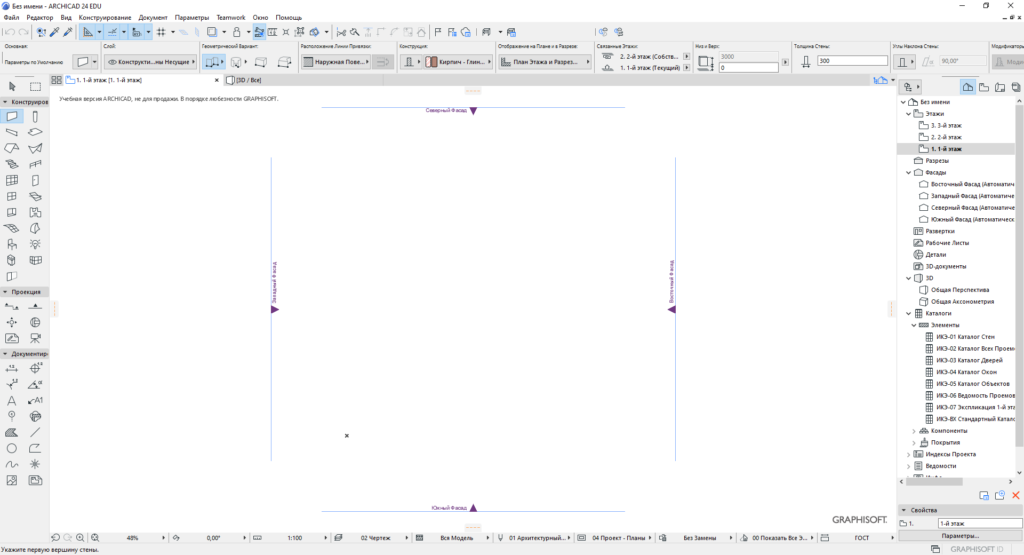
Сверху находится строка меню, табло команд и панель инструментов. Кроме того, слева — основная панель инструментов с конструктивными 3д и оформительскими 2д элементами. Справа — навигатор проекта.
Панели в интерфейсе Archicad
Все панели можно перемещать в удобное место. Также, возможно добавлять новые, щелкнув правой кнопкой мыши по свободной части панели, после чего появится список возможных к отображению базовых панелей (тот же список можно вывести из Окно — Табло команд):
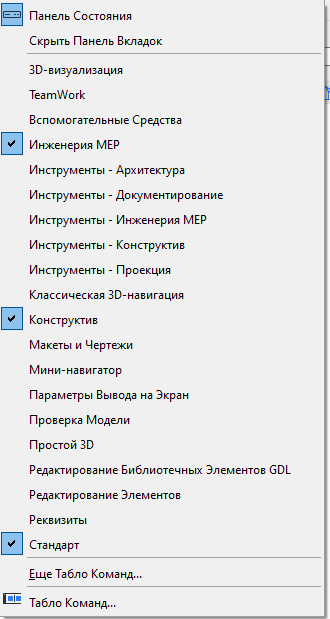
Даже по одному названию данных панелей можно уже судить о серьезном функционале Архикада.
Кроме того, широкий ряд специализированных панелей находится по пути Окно — Панели:
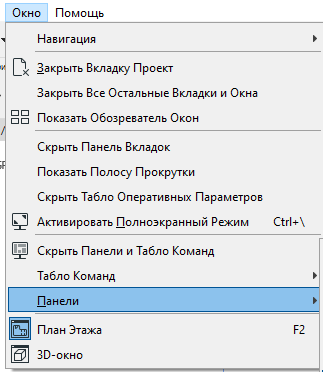
В широком перечне есть несколько панелей, которые рекомендуется выносить в интерфейс для удобства в работе. Например, следующие.
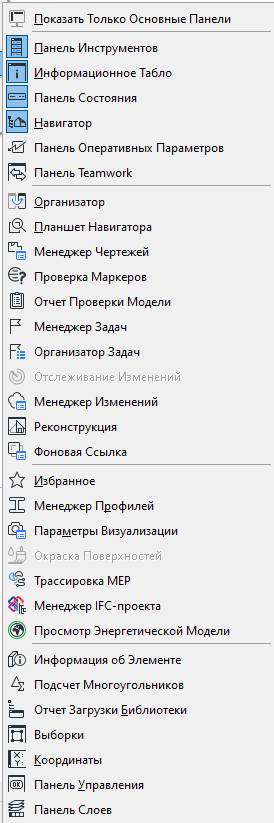
Желательно отобразить Панель Слоев:

Важный плюс панели слоев — отменять или возвращать действия, связанные с изменением отображения слоев. При этом, отмена происходит без привязки к отмене действия или возврату в процесс основной работе по моделированию (в правой части панели — стрелки назад и вперед)
Другие важные панели:
Реквизиты

Вспомогательные средства

Параметры вывода на экран

Упорядочивание элементов (в пункте Еще Табло Команд)

Программа имеет вкладочный интерфейс, в отличие от старых версий. Поэтому, перемещение по вкладкам позволяет быстро переключаться с вида на вид, на листы и каталоги. Это удобное функциональное дополнение к старому способу работы с составляющими проекта в Навигаторе.

Информационное табло и свойства элементов
При выборе какого-либо объекта, его свойства отображаются в информационном табло. Это табло по умолчанию находится в верхней части экрана. Иногда это табло со свойствами удобно выносить в боковую часть экрана и прокручивать колесиком для просмотра всех свойств.
Если выбрано несколько объектов, в верхней части информационного табло при активированном указателе будет указано количество выбранных элементов.
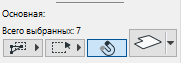
Чтобы менять параметры выбранных элементов, можно перейти в Редактор — Параметры элемента — Редактировать выбранные элементы (или Ctrl+Shift+T)

Откроется окошко редактирования
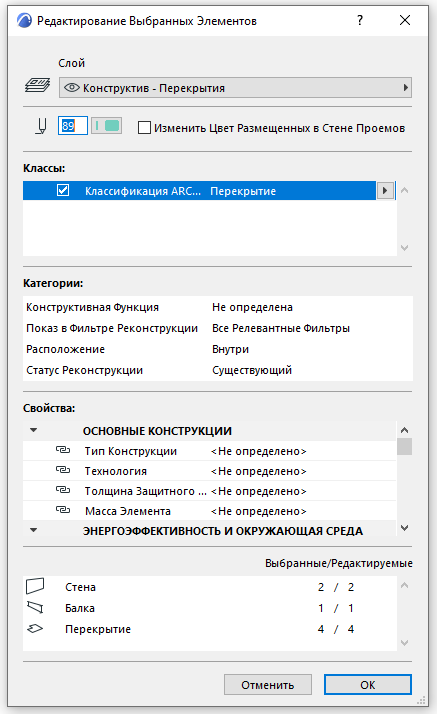
Здесь в нижней части можно увидеть выбранные элементы. Кроме того, можно отредактировать в один подход параметры для выбранных элементов — слой, цвет пера, классификация и различные свойства элементов.
При двойном нажатии на какой-либо инструмент моделирования, откроется окно установки его параметров. Например, для стены (Окно будет называться Параметры стены по умолчанию).
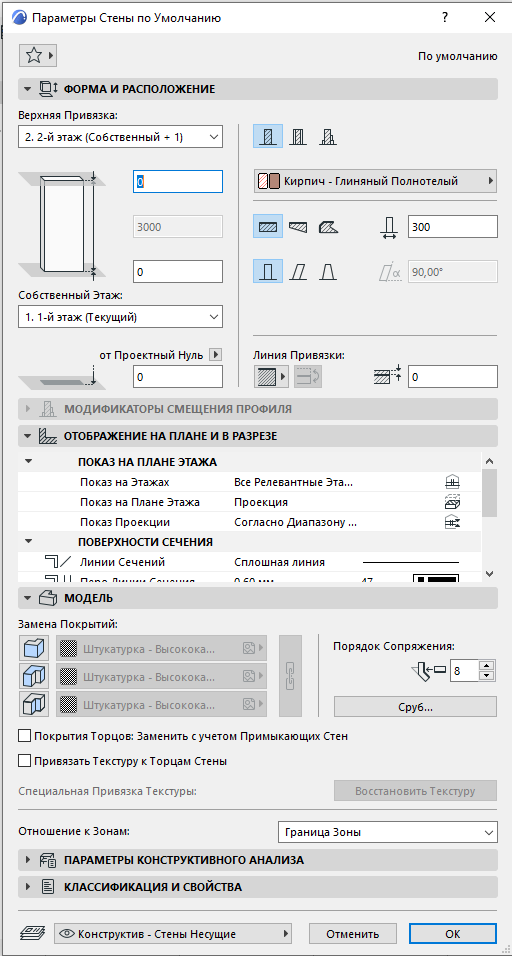
Такое же окно можно вызвать, если выбрать одну или несколько стен на чертеже. Кроме того, в информационной панели нужно нажать значок установки параметров (только окно теперь будет называться Параметры выбранной стены).
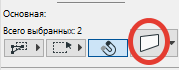
Аналогично вызываются окна и для других инструментов.
Оперативные параметры
Находятся в нижней части окна, потому что имеют важное значение при моделировании. Параметры, помогают в навигации внутри вида или чертежа.

В левой части панели — очень удобные кнопки, правая из которых позволяет вписать весь чертеж в окно, а левая — вернуть предыдущий режим увеличения. Это удобно при работе с одним элементом, когда его нужно показать на фоне всего чертежа, а затем вернуться к предыдущему уровню увеличения. Как раз, с помощью последовательного нажатия вышеописанных кнопок.

Если же нужно вписать в рабочее поле именно выбранные элементы, используется команда Изменить согласно выбранного. Вызывается из контекстного меню, которое открывается после нажатия правой кнопки мыши в режиме выбранного элемента. Хотя, обычно для подобной навигации достаточно использовать масштабирование с помощью колесика.

В этой же панели можно повернуть вид, не затрагивая саму модель, просто для удобства черчения.

Остальные настройки интуитивно понятны, в основном — требуется делать нужный выбор из раскрывающегося меню.
Окно Навигатора
Располагается в правой части экрана.
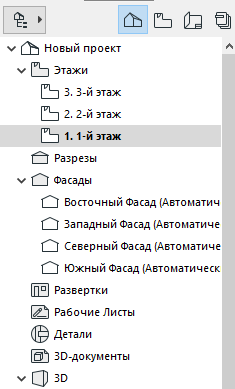
Состоит из четырех вкладок:
- Карта проекта — пространство модели (этажи, разрезы, фасады, детали, каталоги и т.д.)
- Карта видов — преднастроенных чертежей основной модели, которые ссылаются на базовый чертеж из карты проекта.
- Книга макетов — все листы в Архикаде (планы, фасады, разрезы, 3д, экспликации и спецификации и др.). В дереве отображаются как сами чертежи, так и модели их оформления, которые могут повторятся на нескольких чертежах.
- Наборы издателя — хранят все публикаторы, настроенные в проекте и позволяют быстро публиковать чертежи в различных форматах.
Настройки видов
Вызываются из контекстного меню после щелчка правой кнопки мыши по виду из карты видов (последний пункт меню — Параметры вида).
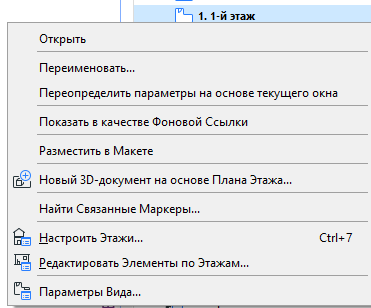
В видах настраивается визуальное отображение чертежа и его реквизиты.

Именно работа с картой видов обеспечивает эффективный процесс моделирования. Виды очень легко создавать и упорядочивать, создавая структуру папок в карте видов. Для этого используются кнопки внизу панели.
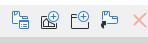
Локальная панель
Появляется в процессе каких-либо действий (при выборе объекта) и позволяет сделать выбор нужного режима редактирования
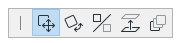
Также, локальная панель в несколько ином виде появляется при создании элементов, помогая выбрать режим рисования.
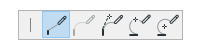
Сохранение настроек интерфейса Archicad
После размещения всех панелей, можно сохранить это положение.
Идем в Параметры — Окружающая среда — Окружающая среда
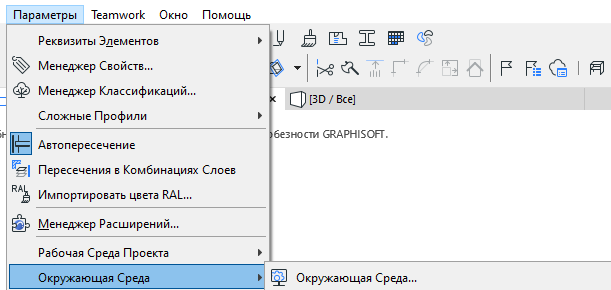
Далее, в левом списке последовательно заходим в каждую отдельную закладку.
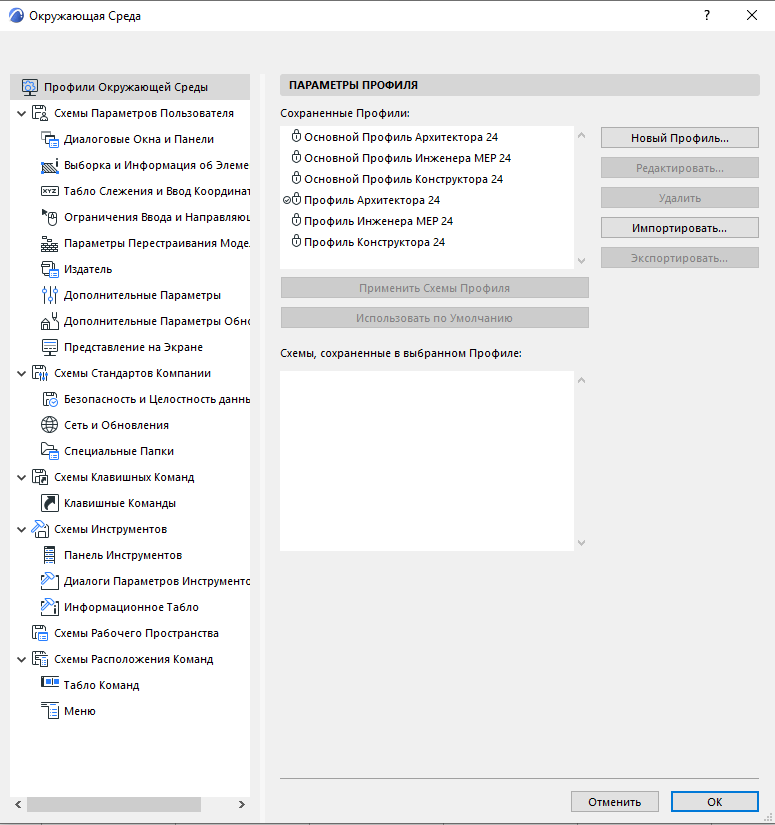
Если после выбора профиля в левой части, в правой части будет пункт Специальная, то рекомендуется сохранить как, под своим именем.
Затем переходим в верхнюю позицию «Профили окружающей среды» и нажимаем Новый профиль и вводим свое наименование. А в правой части, напротив схем, где мы не меняли настройки, выбираем — Не определена. После подтверждения, нужно нажать Установить по умолчанию, для загрузки созданного профиля при запуске программы.
Профиль также можно экспортировать и затем использовать его на другом компьютере.
Советы по работе с Архикад:
Процесс работы
- После открытия нового проекта на основе шаблона, рекомендуется сразу сохранить его в какой-либо папке.
- Сразу после рисование какого-либо объекта, нажав клавишу Шифт можно начать перемещение этого или других объектов (при этом вид курсора изменится).
- При рисовании элементов использовать нажатие клавиши Шифт для включения ортогонального режима рисования. Кроме того, этот режим позволяет рисовать под углом 45 градусов.
- Для быстрого измерения в модели используем горячую клавишу М.
- Для копирования параметров используем alt (вызов пипетки). Чтобы применить эти параметры, используем alt+ctrl (шприц). Параметры можно передавать не все, а только выбранные, для этого нужно раскрыть контекстный список параметров.
- При вводе расстояний с клавиатуры можно добавлять дополнительные символы + и — после значения расстояния. При этом будет задаваться соответствующее смещение или приращение по длине.
- Если нужно выделить все объекты одного типа в проекте, например все двери — выбираем инструмент Двери и жмем комбинацию клавиш Ctrl+A. Будут выбраны все двери, следовательно по нажатию кнопки установки параметров, можно за один раз изменить свойства всех выбранных дверей.
- Для просмотра определенных объектов в 3D нужно выбрать их на плане этажа и нажать F5. Либо, можно отобразить фрагмент модели, ограничив его рамкой и нажав F5.
- Если в проекте установлено какое-либо окно (или дверь), и при этом нужно установить другое окно с сохранением предыдущих настроек, то нужно скопировать старое окно рядом, а в окне параметров щелкнуть на новый необходимый вид окна с нажатыми клавишами Ctrl+alt (курсор будет в форме шприца).
- При построении перекрытий в необходимых случаях пользуемся нажатой клавишей Пробел, которой вызывается волшебная палочка.
- При редактировании вручную зон, построенных в автоматическом режиме, сначала переключаем режим этих зон в ручной.
- Для быстрого обновления зон последовательно включаем сначала ручной, затем автоматический режим.
- Подгонку скатов четырехскатной крыши, построенных с помощью односкатных крыш, можно осуществлять с выделенным инструментом Крыша и нажатой клавишей ctrl. При этом сначала выбирается скат под который нужно подогнать смежный скат, а затем выбирается смежный скат.
- Чтобы в размерную линию быстро добавить новые точки, нужно выделить эту линию размеров, зажать Ctrl и щелкнуть на соответствующей точке образмериваемого элемента.
Работа с фоновыми ссылками
- Загрузку подложек рекомендуется производить на независимых рабочих листах, а не на этажах модели, при этом отображая на этажах подложку в качестве фоновой ссылки и управляя отображением в панели фона.

Как показать фоновую ссылку:
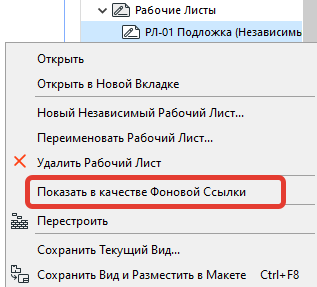
Где находится панель настроек фоновой ссылки:
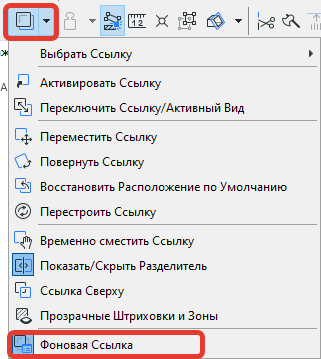
Настройка цветов фоновой ссылки и прочие удобные возможности в панели Фоновая ССылка
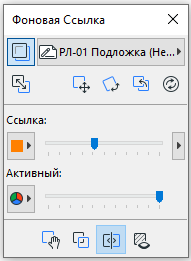
Начало работы в программе для новичков, на примере старенькой, но популярной версии Archicad 16 (маленькие уроки на первом этапе работы):