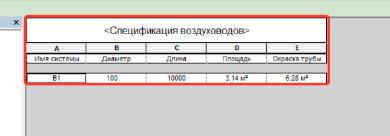Принцип проектирования коммуникаций в Revit
На данной странице приводим алгоритм основных действий, которые выполняются в Revit при проектировании инженерных сетей в отдельных связанных файлах. Это могут быть любые системы — отопление, вентиляция, водоснабжение, канализация, электрика и так далее. Суть работы в том, что проект какой-либо сети (комплект чертежей) создается в пустом файле на основе шаблона, и к этому файлу привязывается архитектурный файл — основа, то есть архитектурная модель здания, отображающаяся в рабочем инженерном файле в виде ссылки, или трехмерной подложки.
Последовательность действий для начала работы с инженерными сетями в Ревит
Создание ссылки на архитектурный файл
Настраиваем путь к шаблону с системами. R — Параметры – Файлы – Плюсик. Выбираем шаблон системы или систем, которые будут запроектированы. В столбце Траектория прописывается путь к файлу шаблона, а в столбце Имя можно ввести понятное имя данного шаблона.

В стартовом окне нажимаем на ссылку с выбранным шаблоном. Откроется файл.
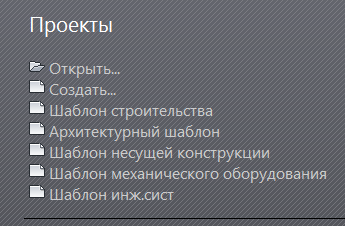
Привязываем архитектурную основу. Жмем Вставка – Связь Revit – Выбираем файл.
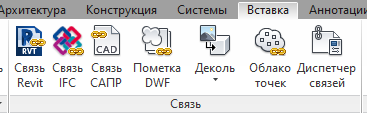
Появится трехмерная подложка (ссылка). Ее необходимо закрепить, выделив подложку и нажав скрепку (Закрепить – PN).

Отключаем в правом нижнем углу функцию Перетащить элементы на выделение, чтобы не было возможности случайно сместить подложку.

Получаем координаты в инженерный файл с файла – архитектурной основы. Жмем Управление – Координаты – Получить координаты и жмем мышкой на подложку.
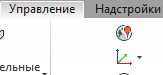
Для управления связанными файлами используем инструмент Вставка – Диспетчер связей.
Копирование различных элементов из архитектурного файла в инженерный, мониторинг изменений
Для создания осей в инженерном файле, таких же, как и в архитектурном, идем на вкладку Совместная работа – Копирование/Мониторинг – Выбрать связь, и кликаем по связанному файлу.

- В инструменте Параметры – Сетки настраиваем вид отображения осей (его можно сделать отличающимся от вида в файле-источнике), ОК. Затем, нажимаем Копировать, ставим галочку Несколько и выбираем рамкой все оси. Кроме осей будут выбраны и другие элементы, их отфильтровываем по кнопке Фильтрация выбора, снимая соответствующие галочки. Нажимаем кнопку Готово и зеленую галочку Готово.
- Для копирования уровней с архитектурного файла в инженерный, поступают аналогично.
- Создаем планы для скопированных уровней. Идем в Вид-Виды в плане-План этажа. После нажатия кнопки «Изменить тип» можно выбрать необходимый шаблон вида.
- Выделяем нужные имена уровней и жмем ОК. Создадутся новые планы в диспетчере проекта.
- Если в архитектурном файле будут выполнены какие-то изменения, их можно отследить в инженерном файле. Идем в Совместная работа – Просмотр координаций – Выбрать связь. В открывшемся окне можно отложить изменения, отказаться, принять разницу, и изменить свой элемент.
Работа с использованием инструментов скрытия элементов
- Если нужно скрыть лишние элементы определенной категории – выделяем их (если эти элементы в связанном файле, то выделение производим с помощью Tab), и по правой кнопке жмем Скрыть категорию (или же скрыть элемент, если нужно убрать из видимости только выбранный элемент).
- Если нужно скрыть элементы определенной категории только в связанном файле (например,часто требуется скрыть сетку осей связанного файла, оставив сетку инженерного), действовать нужно иначе — это уже отдельная тема.
Создание помещений (пространств) в инженерном файле
Помещения в инженерном файле называются Пространствами. Для работы с пространствами на вкладке Анализ имеется ряд инструментов в блоке «Пространства и зоны».
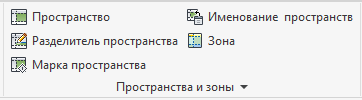
Чтобы появилась возможность разместить пространства на основе связанной архитектурной модели, нужно выбрать эту связь и в её свойствах типа поставить галочку напротив параметра «Граница помещения».
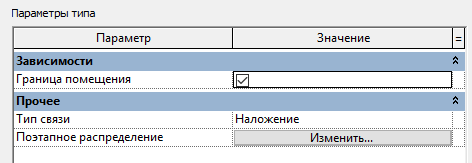
Теперь можно нажать на клавишу Пространство, выбрать в раскрывающемся списке верхний предел, до которого будут доведены объемные тела пространств, задать смещение от этого предела, и для быстрого размещения пространств нажать «Разместить пространства автоматически».
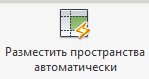
Для того, чтобы скопировать имена и номера пространств из аналогичных помещений архитектурного файла, используется инструмент «Именование пространств»:
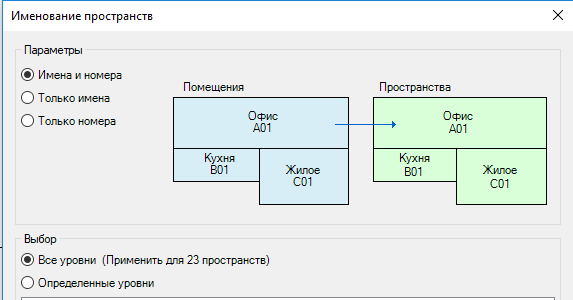
Подключение файла общих параметров
Используются для того, чтобы различные типы семейств имели одинаковые параметры, а также, для возможности выносить эти параметры из семейств в спецификации и марки.
Общие параметры записываются в отдельном текстовом файле, который так и называется «Файл Общих Параметров». Подгружается к проекту этот файл следующим образом: Управление — Общие параметры — Обзор — (Выбор файла) — Открыть — ОК.
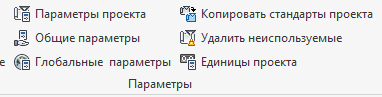
Подробнее о различных видах параметров Revit читайте на этой странице
Полезные материалы по работе с инженерными сетями
Создание условных обозначений арматуры инженерных сетей
Для создания условного обозначения, в нашем случае — арматуры трубопровода, потребуется умение работать с видимостью элементов.
Всегда работать будем в редакторе семейств. Выделив любой из элементов семейства, на ленте увидим знак параметры видимости:

После нажатия на него, появится окошко:
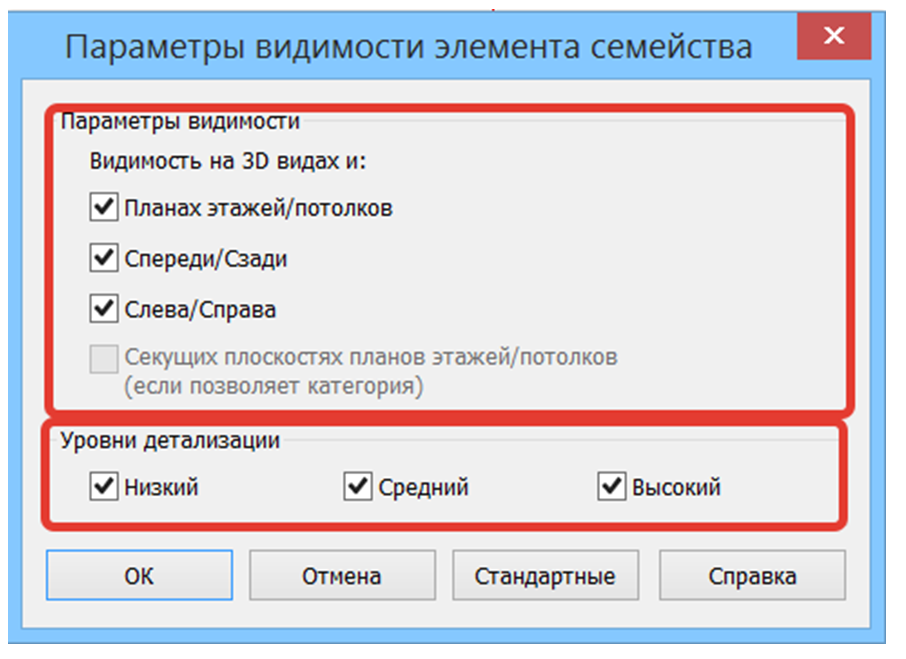
Оно делится на 2 части:
- Параметры видимости – там мы задаём на каких видах будет виден тот или иной компонент.
- Уровн и детализации – говорим программе, на каком уровне детализации будет виден тот или иной компонент.
И так приступим:
Откроем необходимое нам семейство:
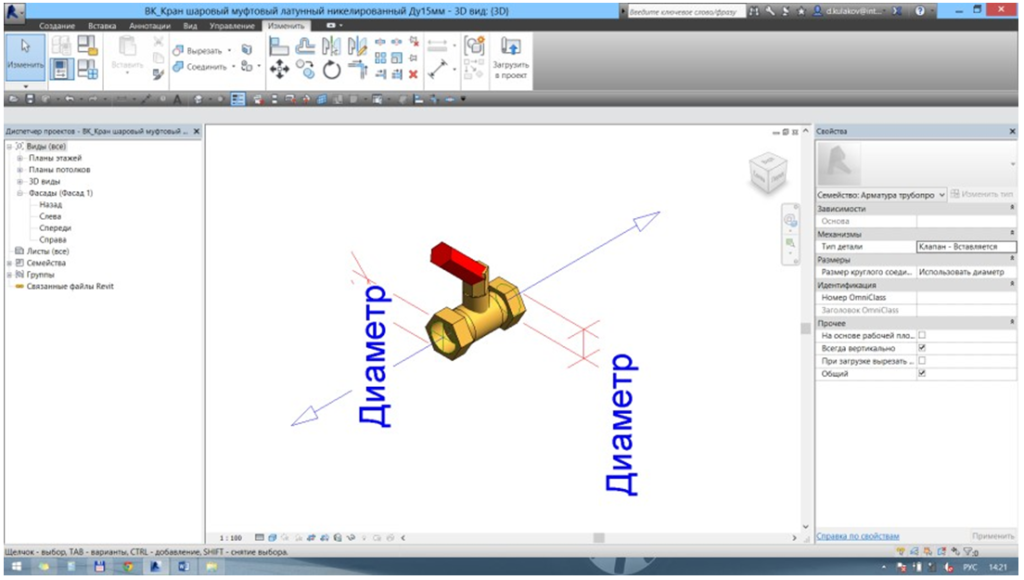
Выберем только геометрию и зайдём в параметры видимости. Там отметим только высокую детализацию.
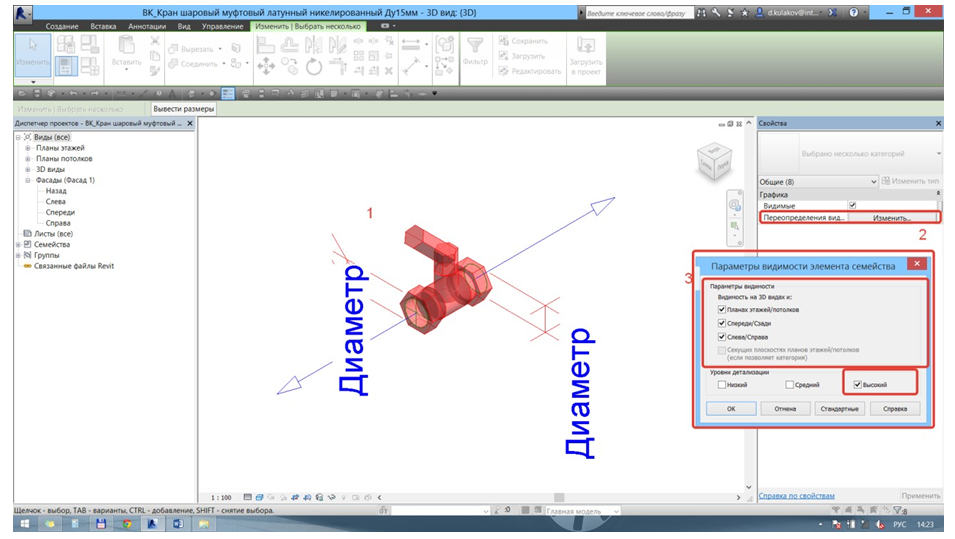
Далее перейдём на опорный уровень, и скроем всё что нам мешает с помощью временное скрытие/изоляция.
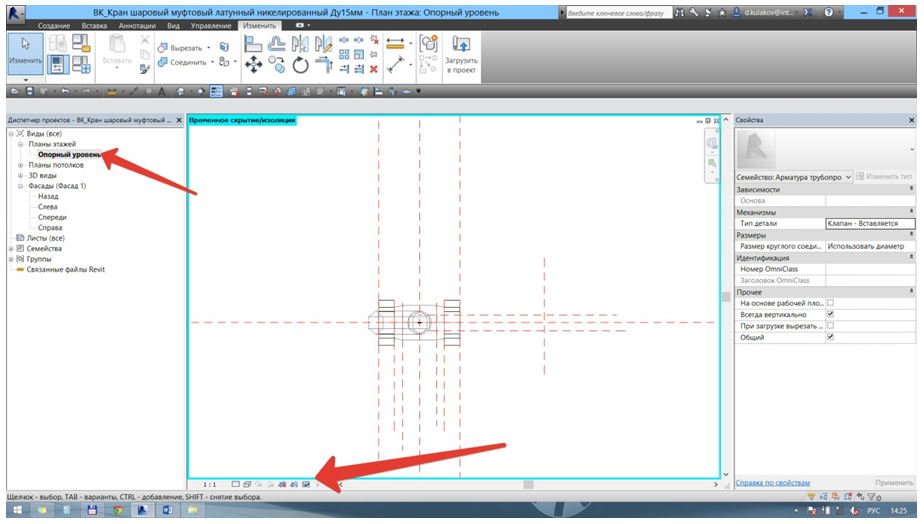
Перейдём на вкладку создание и выберем инструмент – модель в линиях:
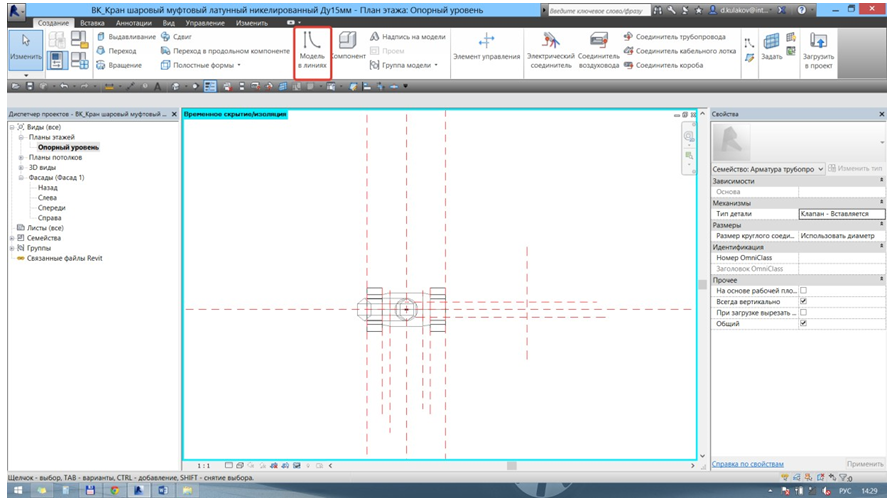
Появится такое окно:
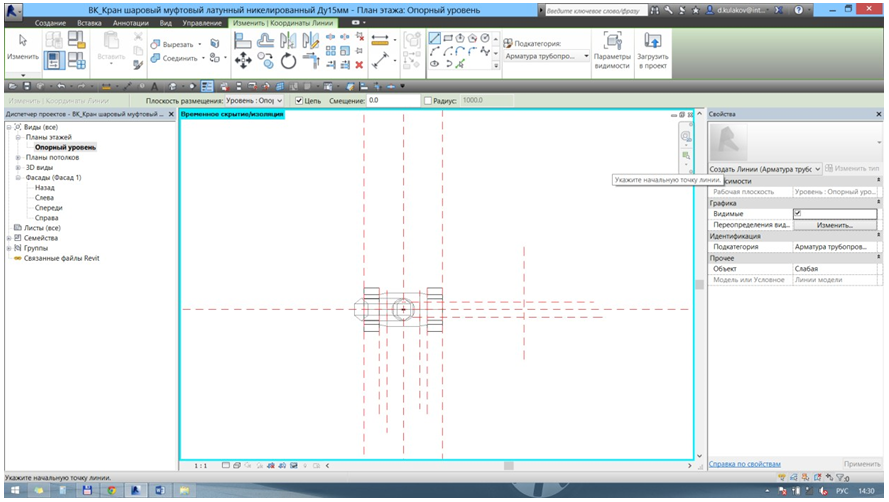
Перейдём сразу в инструмент параметры видимости и установим там галочку средний. И просто начертим линию. Это необходимо для того чтобы мы на планах где арматура, могли видеть просто прямую линию.
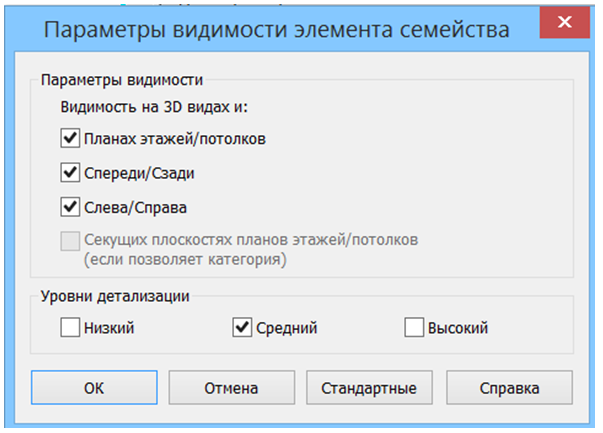
На 3d у вас будет вот такая картина:
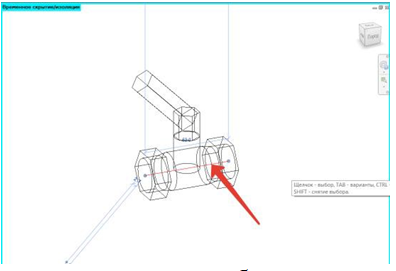
Далее необходимо начертить условное обозначение вентиля (бабочка). Делать мы это будем на опорном уровне. Для начала перейдём на вкладку создание и выберем инструмент – модель в линиях. Перейдём сразу в инструмент параметры видимости, снимем галочку планах этажей/потолков и поставим на низкий. Далее просто начертим «бантик».
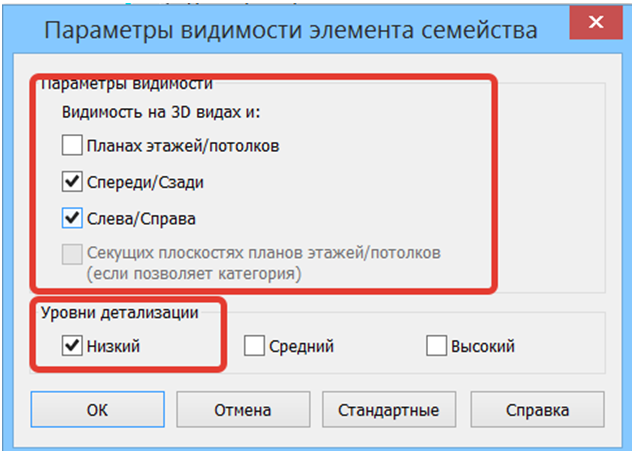
Желательно чертить бантик вот с такими габаритами. Длина должна быть полностью от коннектора до коннектора, а высота 60.
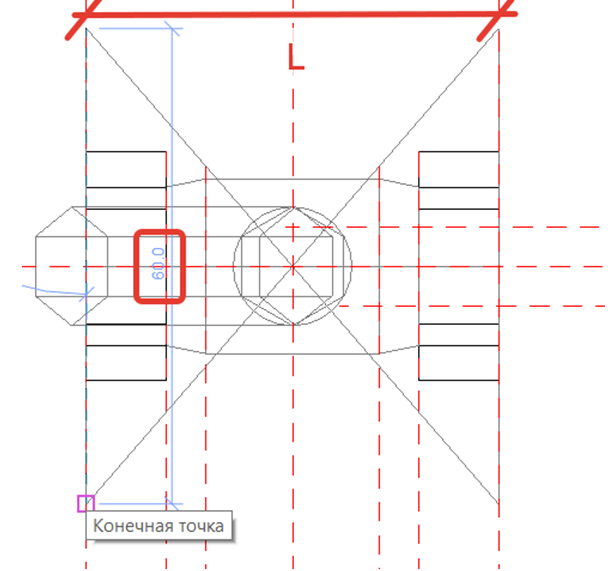
Как это будет выглядеть в 3d:
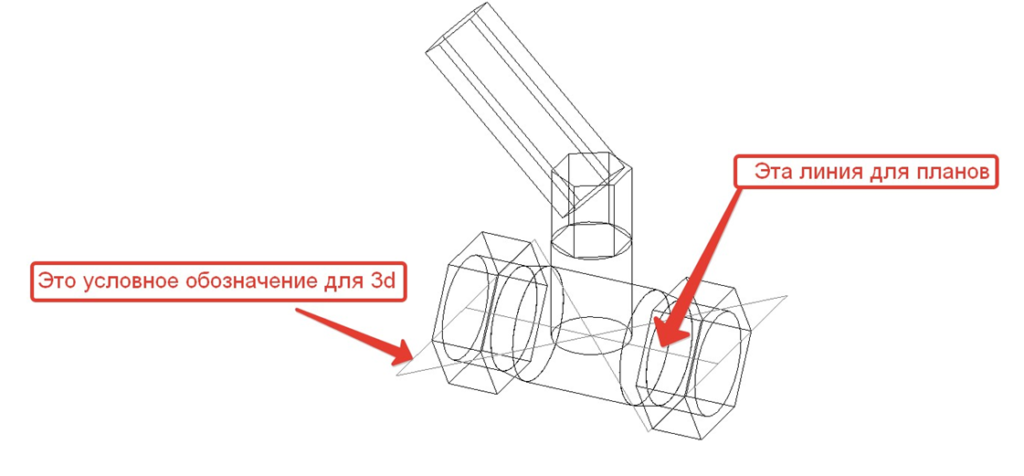
Использование фильтров для работы с инженерными сетями в Ревит
Как создать свой индивидуально-настроенный фильтр (к примеру, для системы вентиляции)?
Как выбрать из всех систем свою? Как придать ей определённые свойства, отличные от других? Как скрыть не используемые и не задействованные системы?
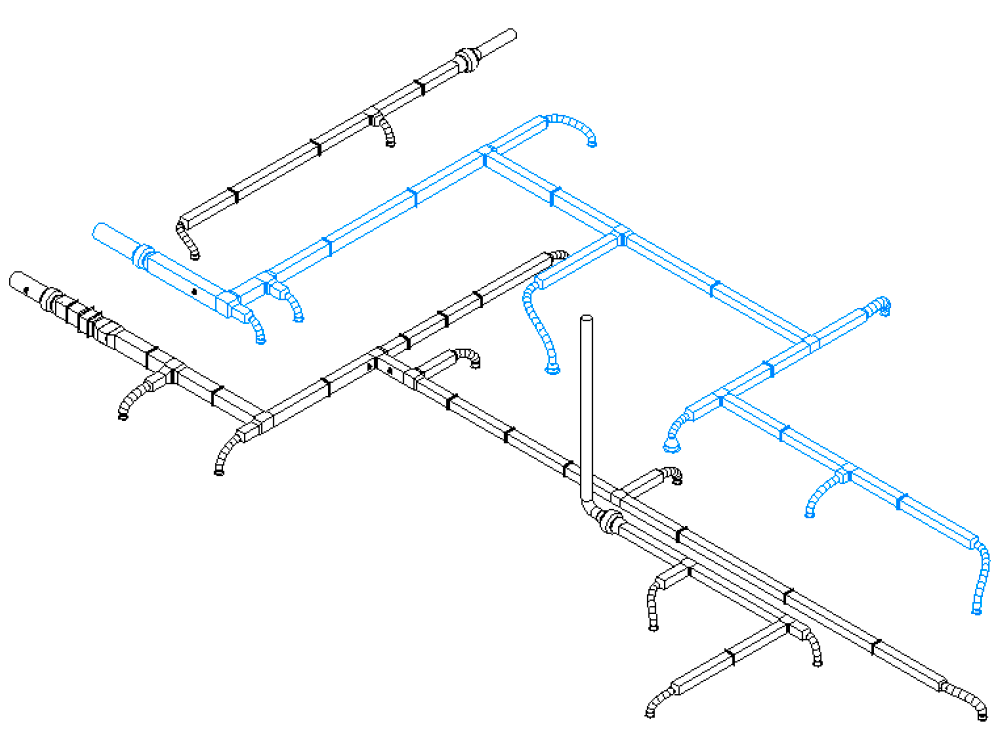
Ответ простой, использовать фильтры! С их помощью можно придать определённые свойства любому объекту, который установлен в системе. «Правильная работа» подразумевает под собой совместное применение фильтров, включение/отключение определённых групп категорий, а также правильное скрытие/изоляция объектов. Но в начале этого списка всегда будет стоять работы с фильтрами.
Применение фильтров для систем вентиляции:
Для начала создадим системы приточной и вытяжной вентиляции:
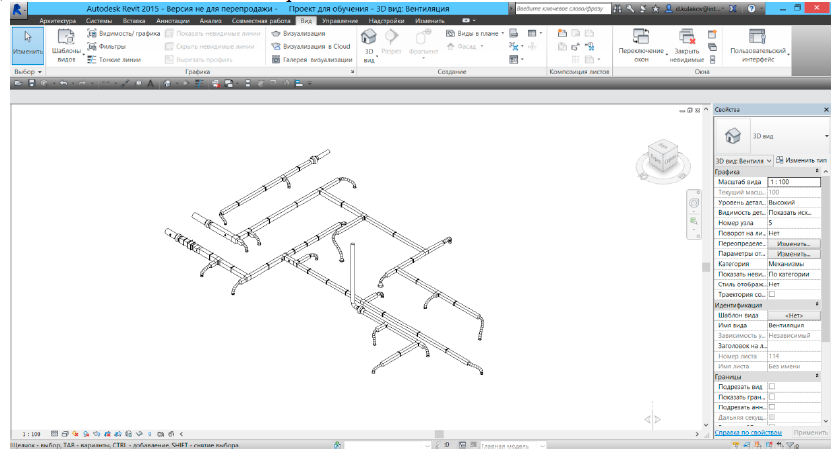
Создадим системы В1, В2, В3,П1. Для этого необходимо навести курсор на элемент системы и нажимать «TAB» до появления пунктирной рамки вокруг системы.
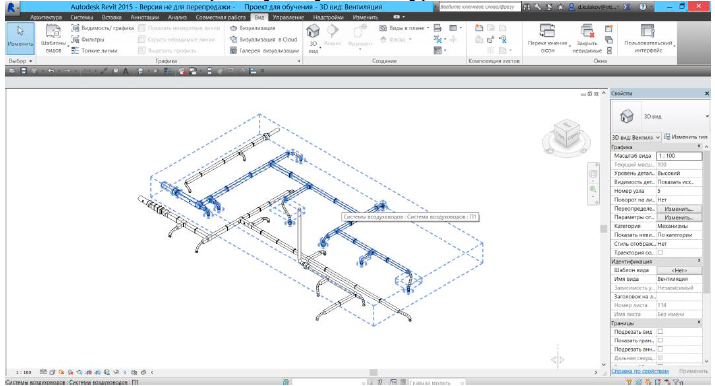
И далее не передвигая мыши, нажать левой кнопкой по элементу. В окне свойств напротив имени присвоить уникальное наименование заданной системы:
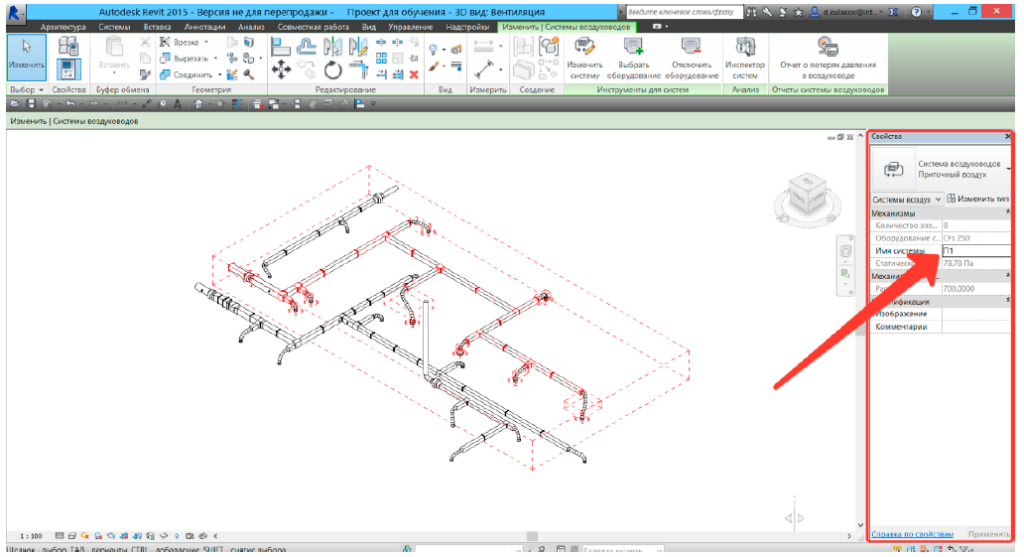
Проделаем это со всеми системами, размещёнными в проекте. После проделанной работы идём во вкладку вид-видимость/графика-фильтры:
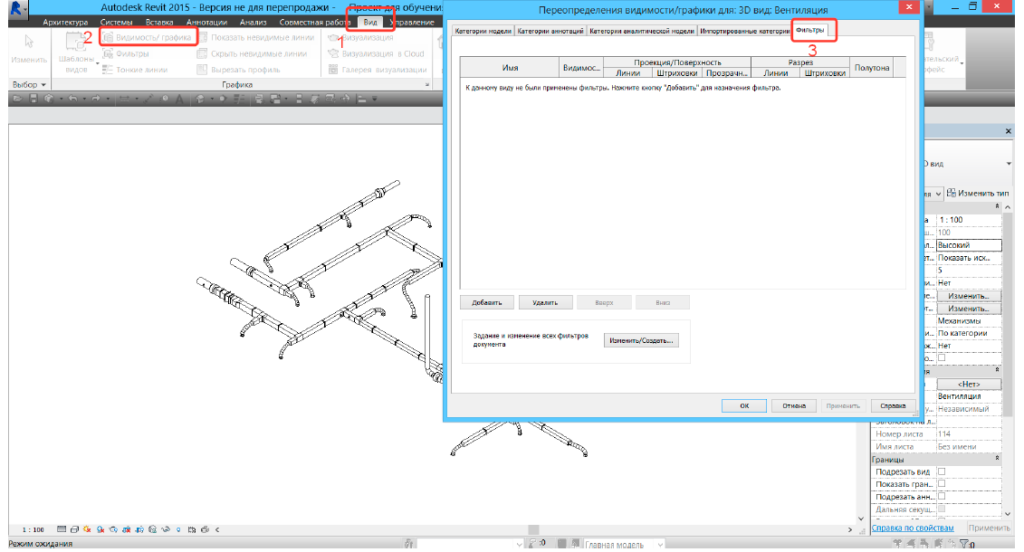
В данном окне будем добавлять/удалять фильтры. Здесь же можно менять графические свойства заданных фильтров, такие как: толщина линий, их цвет, заливка, штриховка и тд. Видимость ставится/убирается путём проставления галочек, напротив фильтров.
Создадим фильтр – Приточный воздух. Для этого необходимо нажать кнопку добавить, а далее изменить/создать.
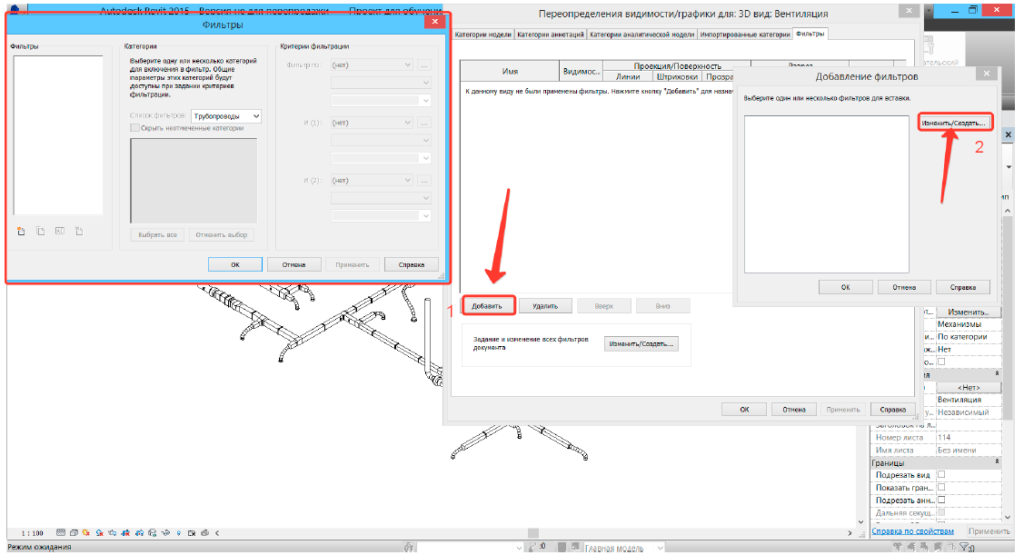
Появится окно с фильтрами. Но оно пока пустое. В нём как раз и будем создавать наши фильтры (приточный воздух).
Окно делится на 3 части: фильтры, категории и критерии фильтрации
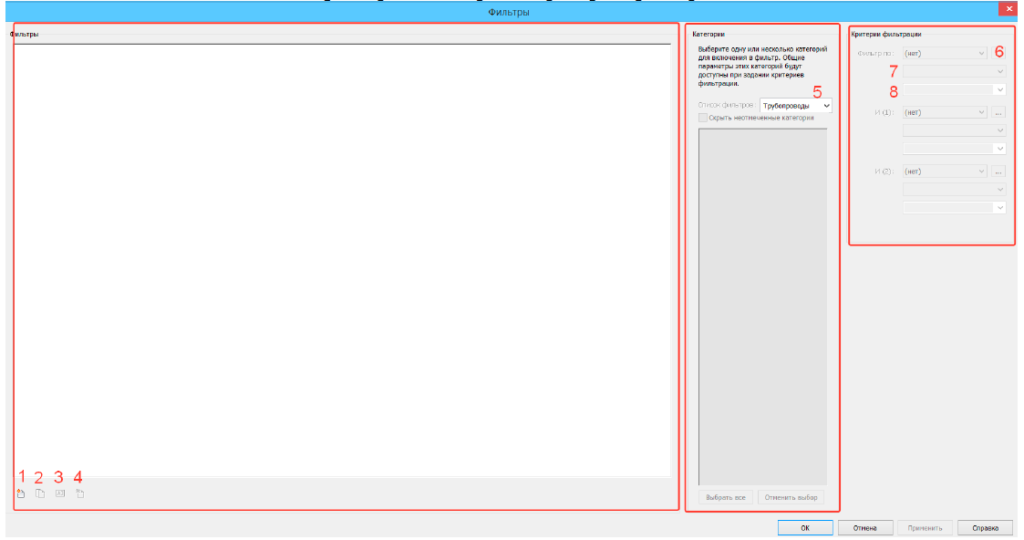
- В фильтрах мы можем создать, скопировать, переименовать и удалить (1,2,3,4) фильтры.
- В категориях 5 мы задаём что будет входить в наш фильтр (архитектура, конструкции, механизмы, трубопроводы либо электросети).
- В критериях фильтрации мы задаём определяющий параметр, по которому будем фильтровать, в нашем случае это (классификация системы – приточный воздух) 6. В 7 задаём условие. В 8 указываем из списка что мы хотим видеть.
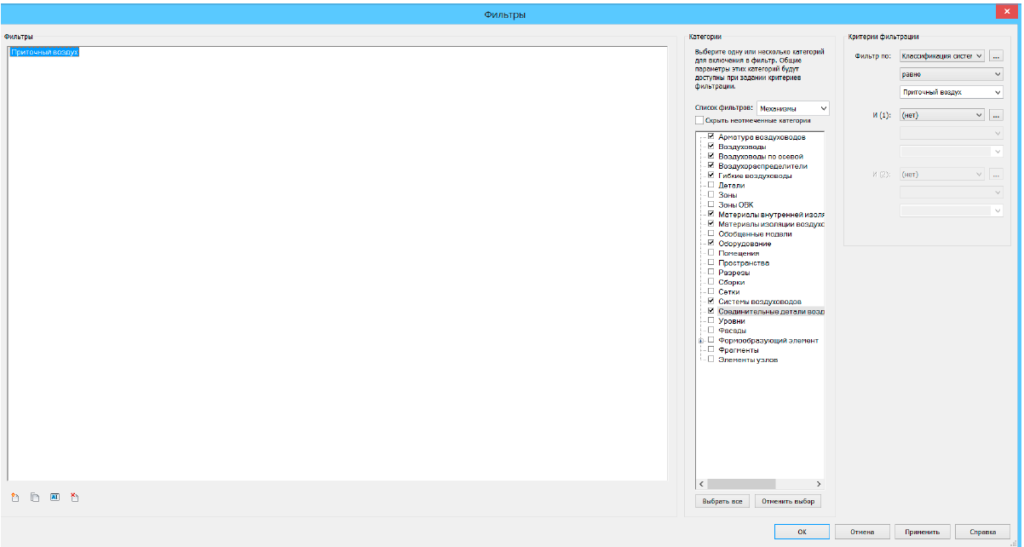
После того, когда вы назначили все параметры, нажимаем кнопку применить-ОК. В появившемся окне выбираем созданный фильтр и нажимаем ОК.
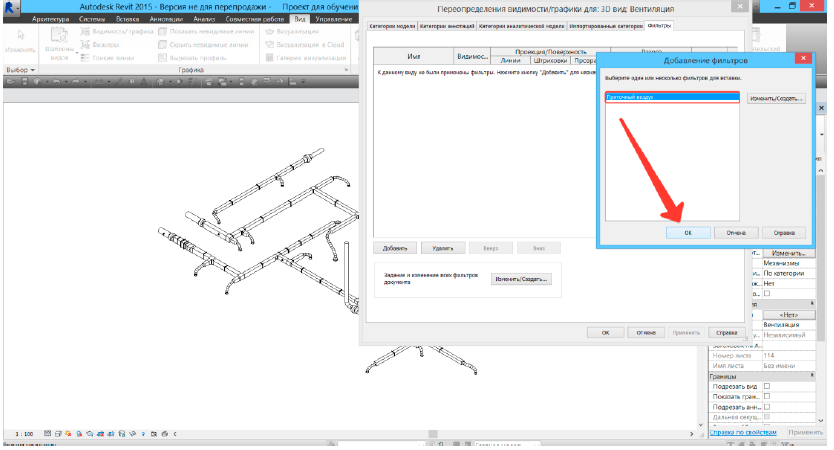
Чтобы задать определенную толщину 2 линиям заданного фильтра и применить индивидуальный цвет 3 зайдём линии-переопределить.
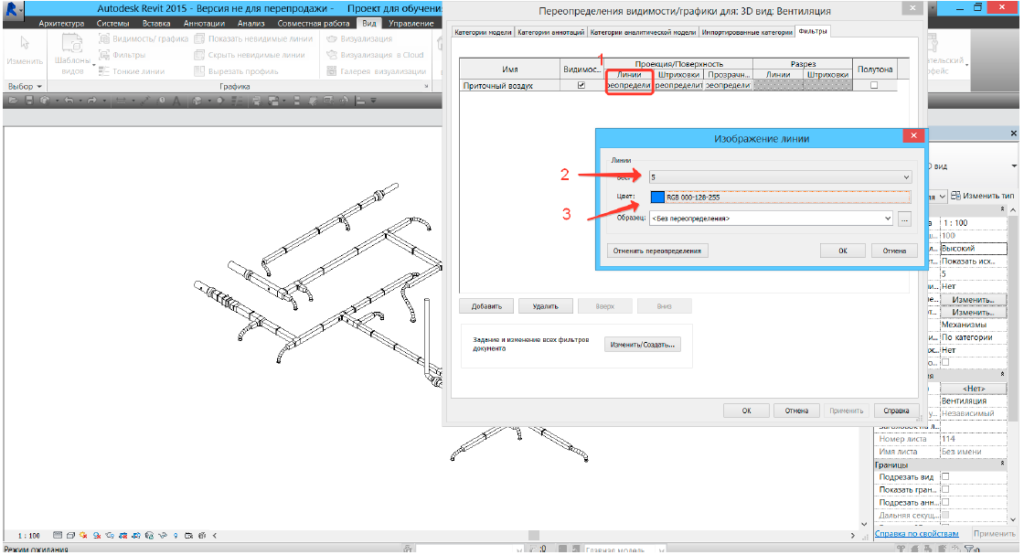
После проделанных мероприятий система приточного воздуха должна окраситься в синий цвет:
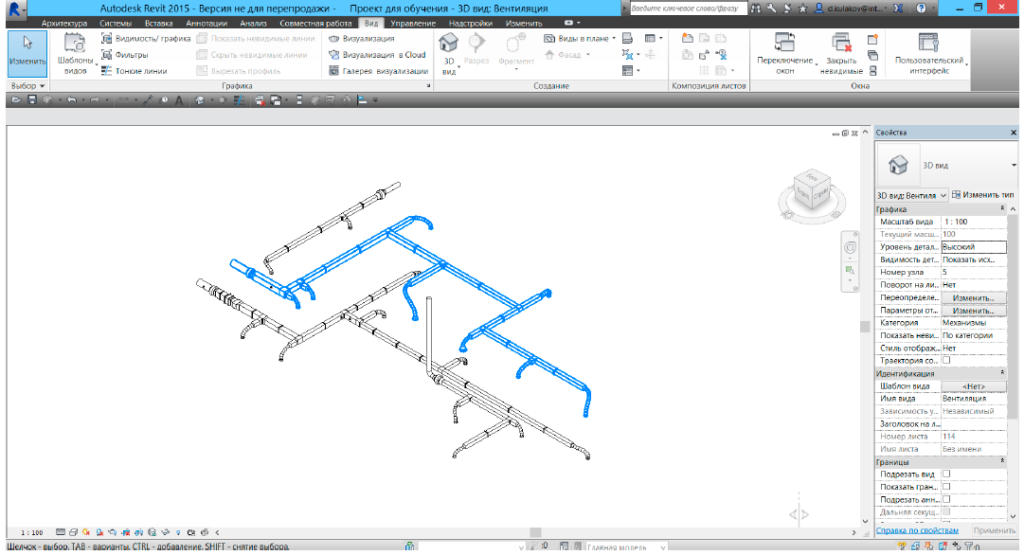
С остальными системами работаем аналогично.
Как посчитать в Autodesk Revit площадь покраски (трубы, воздуховода) ?
Для начала создадим сам воздуховод диаметром 100мм и длиной 10м:
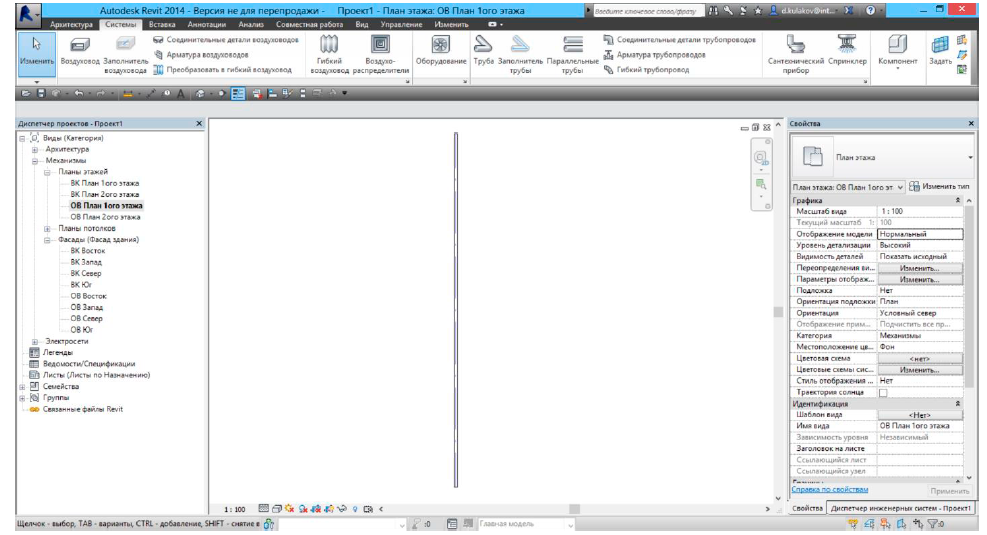
Потом необходимо создать спецификацию
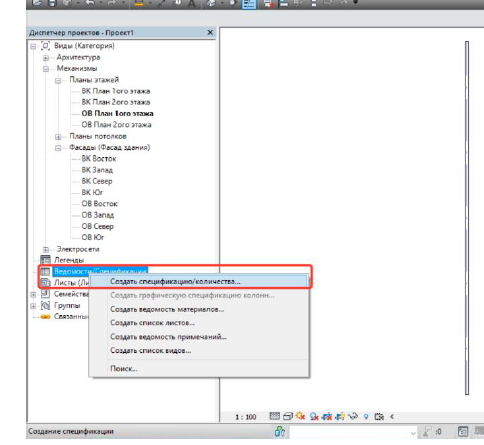
Выбрать соответствующую категорию – воздуховоды:
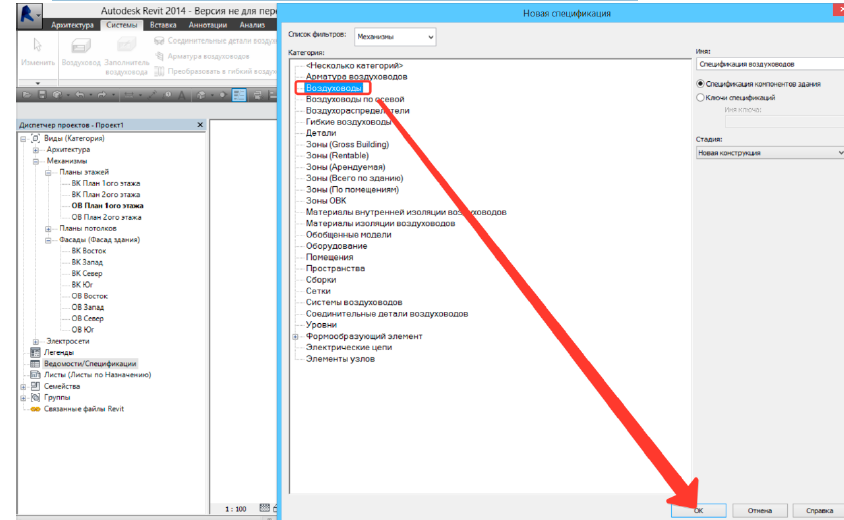
Далее надо из доступных полей выбрать необходимые нам.
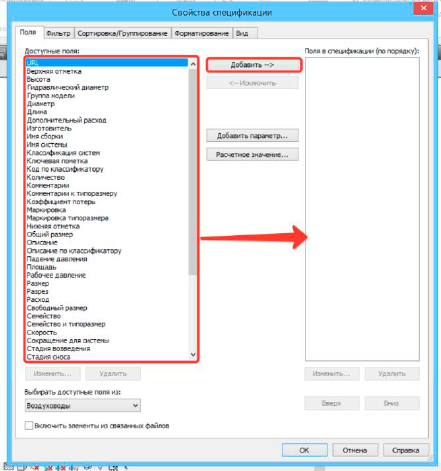
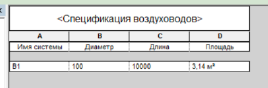
Создаём расчётное значение, а именно «Окраска трубы». В формулу включена рассчитанная уже площадь, умноженная на 2 (т.е. окраска осуществляется на 2 раза).
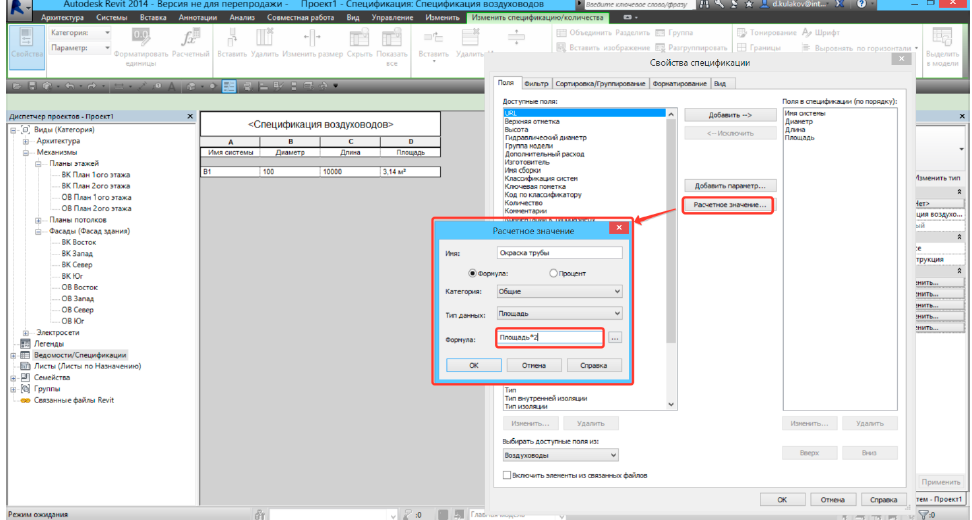
Для более точного подсчёта, введём округление полученного значения до сотых :
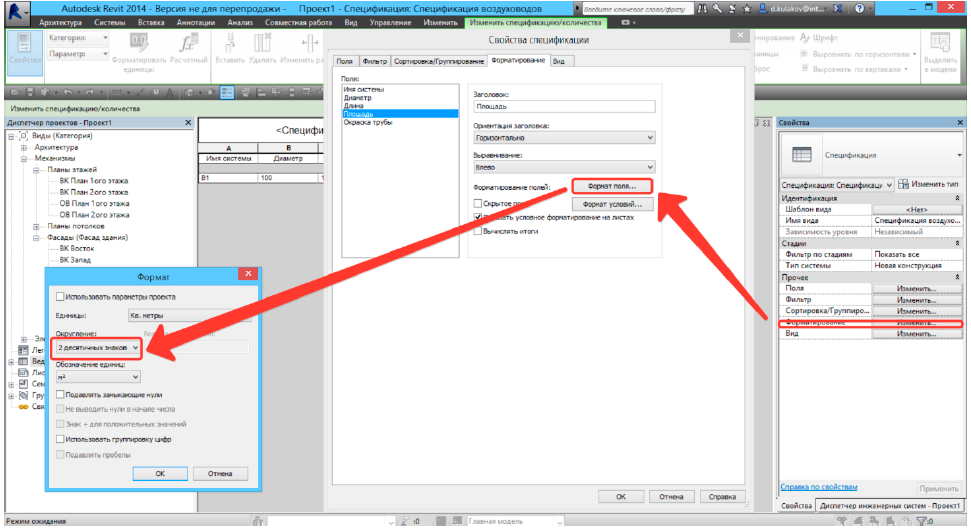
Получаем готовый результат: