Здравствуйте, коллеги. Меня зовут Эрик Ерзин. Я главный конструктор проектов в компании Инфарс. Данный материал облегчит жизнь и решение производственных задач таким специалистам, которые выполняют роль BIM-координаторов, менеджеров BIM-проектов. То есть проектов, выполняемых с использованием технологии информационного моделирования.
В предыдущий раз (https://1-bim.ru/как-облегчить-жизнь-bim-координатора-ил-3/) я рассказывал о том, как осуществляется сборка данных в Autodesk Navisworks. Теперь расскажу об утилите Batсh Utility и о том, что можно делать с её помощью.
Итак, файлы сборки должны быть скоординированы в общей системе координат, и именно эти файлы мы будем обрабатывать. Еще раз подчеркну, что это — рабочая область, то есть это именно оперативный, ежедневный самоконтроль. У нас есть файлы, и мы должны перейти к настройке параметров пакетной обработки в приложении Navisworks.
Для этого открываем Autodesk Navisworks (https://infars.ru/software/product/autodesk-navisworks/), и ничего не загружая, находим в главном меню ленты утилиту, которая называется Batсh Utility, то есть утилита пакетной обработки. (Рис. 1)
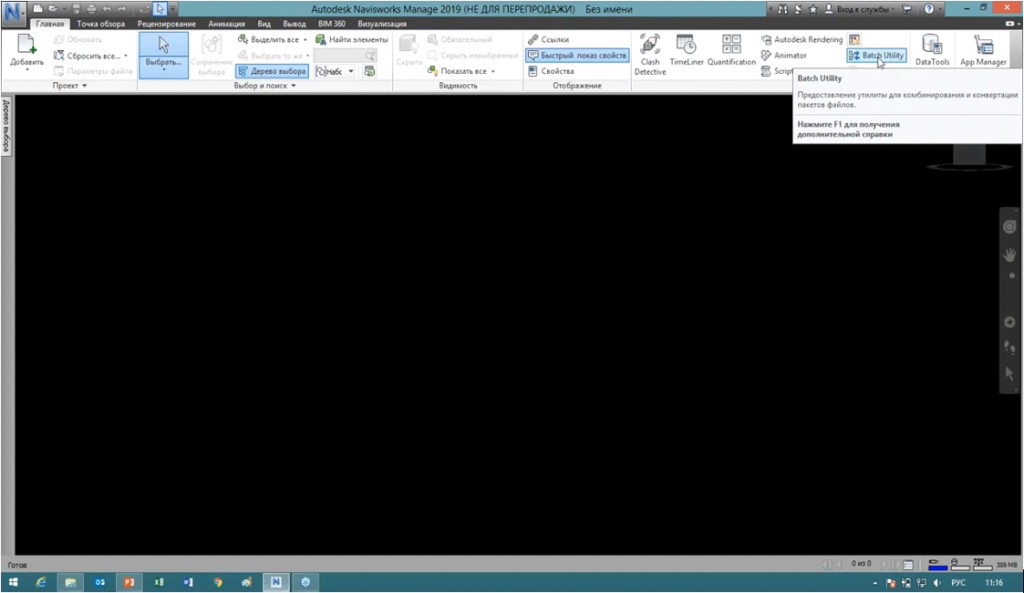
Но перед тем, как ее использовать, мы должны сначала обязательно сделать предварительные настройки обработки файлов соответствующего формата. Для этого мы выходим в настройки Параметров, открываем раздел Считывание файлов и настраиваем обработку файлов Revit (Рис. 2 и 3).
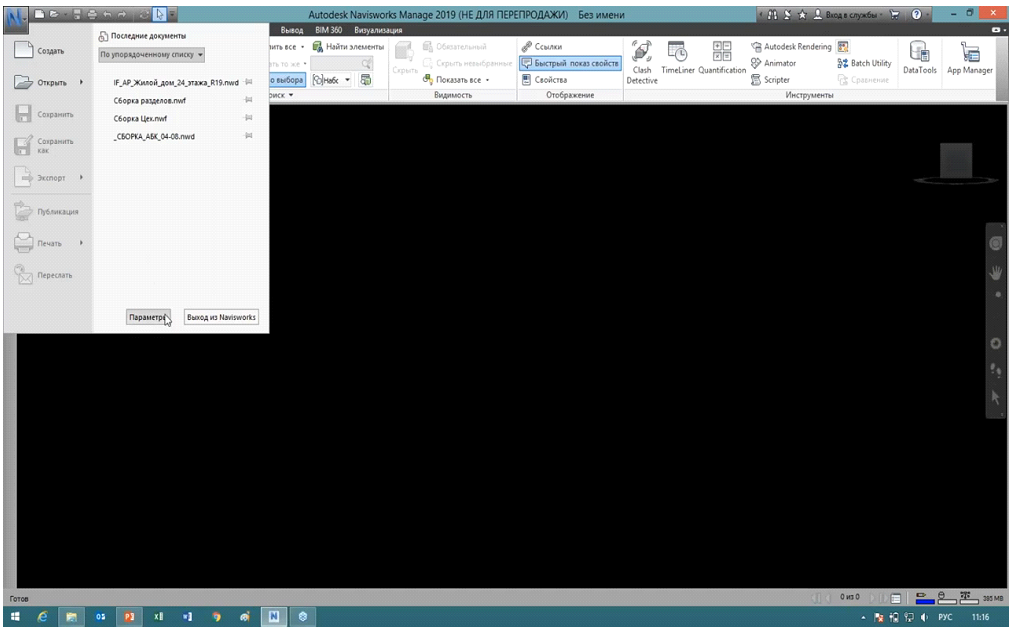
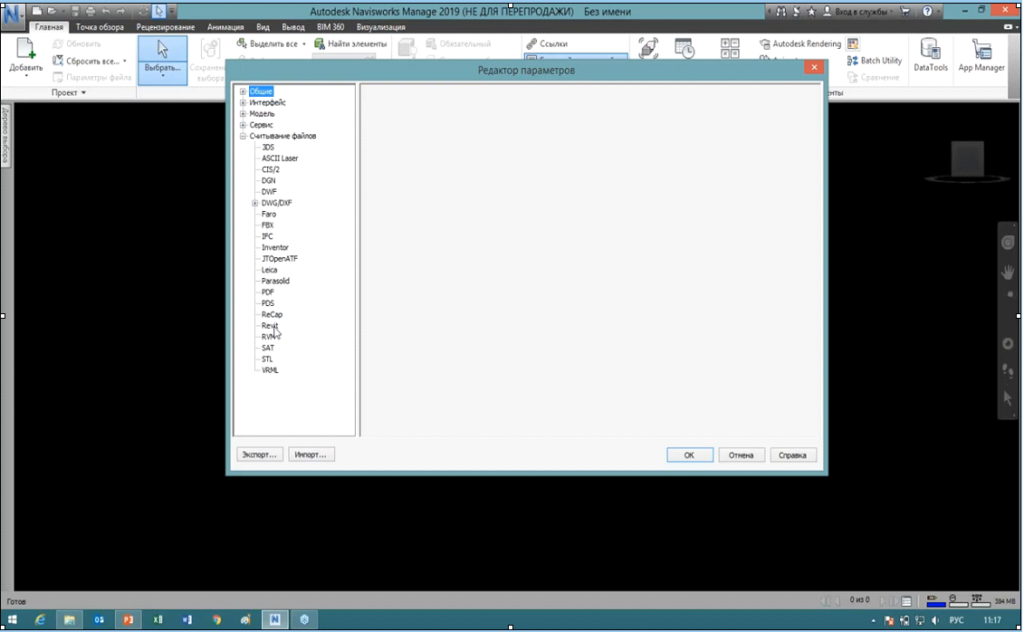
При обработке файлов Revit важно указать, что используются общие координаты, что считаются идентификаторы объектов, что будут получены все свойства и параметры объектов. Также важно указать, какой именно 3D-вид преобразовывать из исходного файла. Например, может быть подготовлен специальный вид, который предназначен для экспорта в Navisworks. Он должен содержать слово «Navisworks», например, «3d вид Navisworks». И настраивают его таким образом, чтобы в нем отображалось только то, что действительно должно попасть в результате обработки в общую сборку. (Рис. 4)
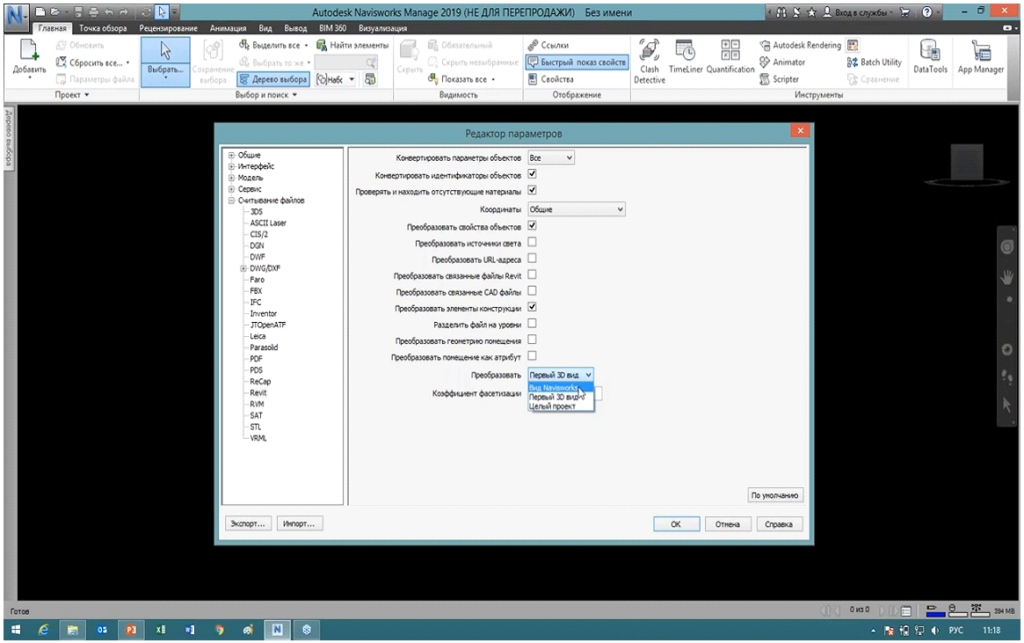
Но если есть определенный риск, что при подготовке специального вида могут что-то упустить, нечаянно скрыть элементы, и при проверке какие-то элементы могут быть не учтены, в этом случае, рекомендую все-таки использовать Целый проект, чтобы уже точно собрать все, что смоделировано в файле Revit.
После предварительной настройки запускаем саму утилиту, и находим местоположение файлов сборки, которые как правило расположены в рабочих папках на сервере. Тут есть нюанс, что данная утилита умеет видеть только диски, и если у вас специально не настроен доступ к сетевому хранилищу как к диску, вы можете его не увидеть. Но этот вопрос решается с системными администраторами. С их помощью настроить путь к области на сервере, где находятся рабочие файлы вашего проекта, например, как к сетевому диску Z:, очень несложно.
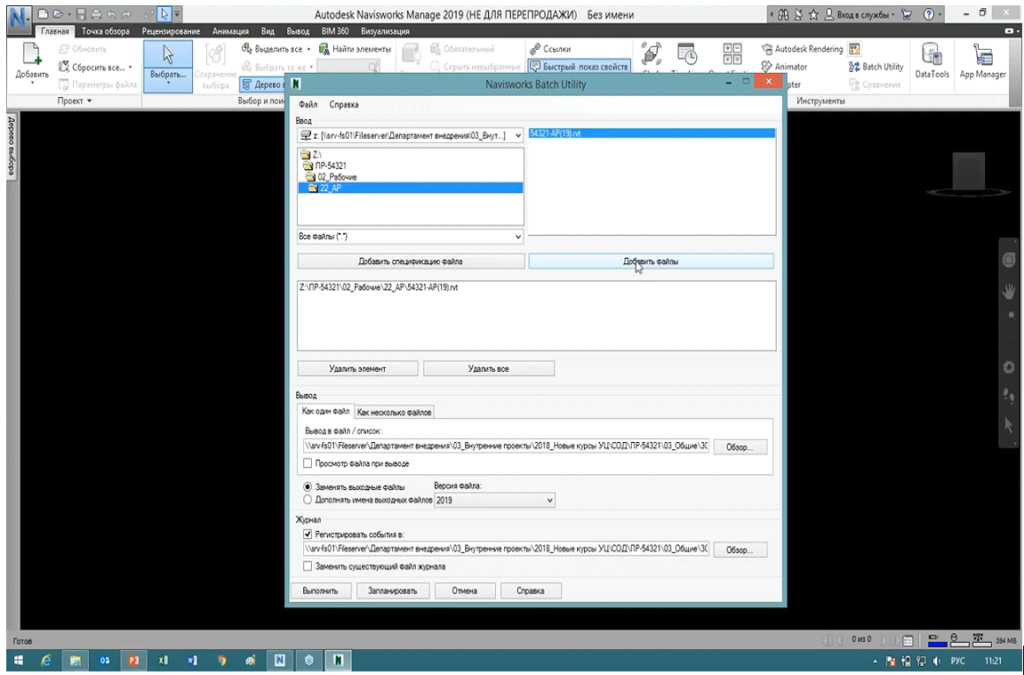
Всё будет сразу открыто и видно (Рис. 5). Есть структура рабочей области и каждый раздел проекта. Открываем соответствующую рабочую папку раздела, например АР, выбираем файл и нажимаем «Добавить файлы». Но следует понимать, что в рабочих папках может быть несколько файлов, поэтому, если мы нажмем “Добавить спецификацию файла”, то будут добавлены все файлы, которые находятся в этой папке и соответствуют указанному типу, например, типа *.rvt. Но как правило, вам нужен для сборки только какой-то один файл Revit этого раздела.
Таким же образом последовательно выбираем файлы из рабочих папок КР, ОВ и ВК и тоже добавляем к общему списку. (Рис. 6).
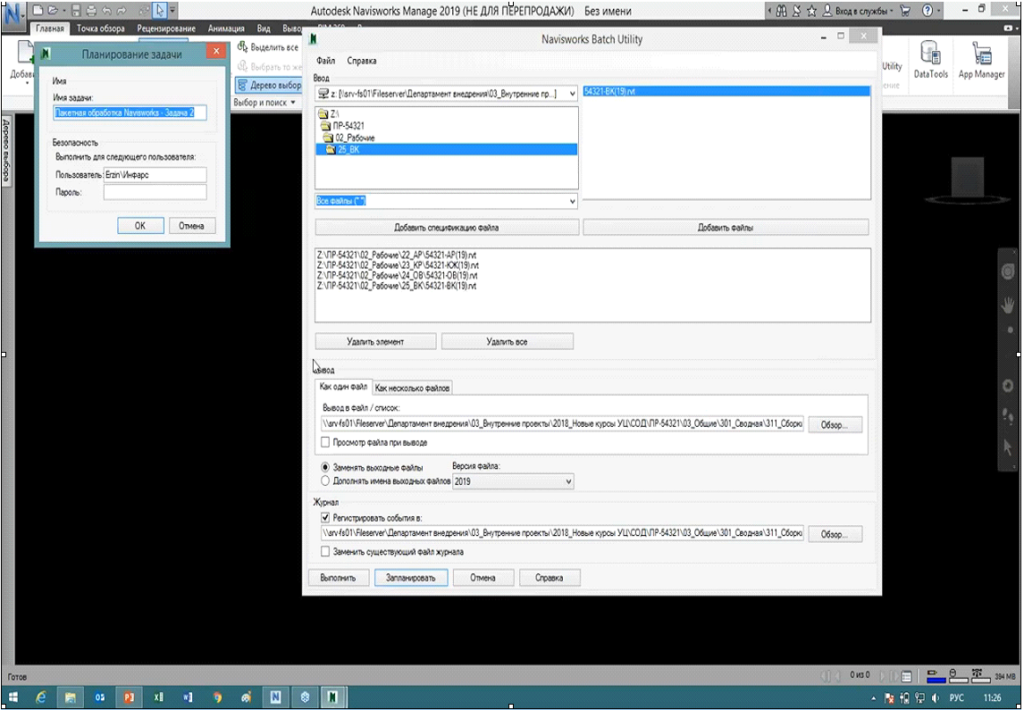
В следующем материале поговорим о том, как организовать автоматическое формирование контрольного файла сборки проекта по заданному расписанию.