Инструменты черчения в СкетчАп мы разобрали на этой странице. Что же касается инструментов редактирования, они собраны в небольшом отдельном блоке.
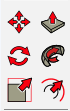
Разберем их поподробнее.
Инструмент Переместить

Позволяет перемещать объекты, причем разными способами:
- Выбирается инструмент, производится наведение на объект, он подсвечивается синим, ставится начальная точка левой кнопкой мыши, производится перемещение и ставится конечная точка левой кнопкой мыши.
- Аналогичный способ, только при перемещении указывается расстояние в соответствующем поле, что позволяет осуществлять точные построения.
- Выбирается сначала объект, потом инструмент Переместить, затем в свободном месте указывается начальная точка, производится перемещение и указывается конечная точка.
- Четвертый способ — такой же, как и третий, только с введением численного значения расстояния.
Если при вводе расстояния случайно ошиблись и нужно его изменить, то без нажатия каких-либо кнопок просто вводим корректное значение. Перемещение объекта произойдет в соответствии с новым расстоянием. Так можно делать неограниченное количество раз.
Инструмент Переместить может привязываться к точкам, плоскостям, средним точкам линий и другим характерным точкам объектов. Также, осуществляется привязка к осям — при этом траектория перемещения подсвечивается в цвет оси.
Привязываться по осям можно и с помощью стрелок.
- Вправо — перемещение параллельно красной оси.
- Влево — параллельно зеленой оси.
- Вверх — параллельно красной оси.
Копирование объектов и массивы
С помощью инструмента перемещение можно копировать объекты. Для этого нужно просто нажать кнопку Ctrl в процессе перемещения. У курсора появится плюсик, а мы будем перемещать копию объекта. При этом, сам он останется на месте.
Если же после перемещения мы в окно Расстояние введем значок умножить и цифру, будет создано соответствующее количество копий, т.е. массив объектов. Например, при копировании кубика введем *4. Результат будет следующим:
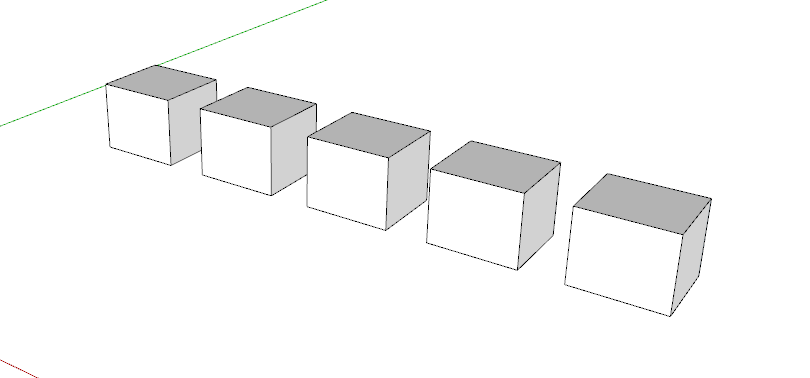
Теперь, если не сбрасывать команду и ввести новое число после знака умножить, массив изменится соответствующим образом. А если ввести число без знака умножить, изменится расстояние между копиями.
Если вместо знака умножить ставить знак разделить ( / ), то копии объектов будут созданы в промежутке между начальным и конечным объектом.
Инструмент Повернуть

С помощью инструмента можно поворачивать объекты и создавать копии и массивы по кругу, по аналогии с инструментом Переместить. Способы поворота:
- Выбирается объект, ставится центральная точка на плоскости вращения, откладывается плечо, от которого будет начинаться поворот, осуществляется поворот и указание конечной точки поворота.
- Второй способ — похож на первый, только при повороте в окно Расстояние вводится числовое значение поворота в градусах.
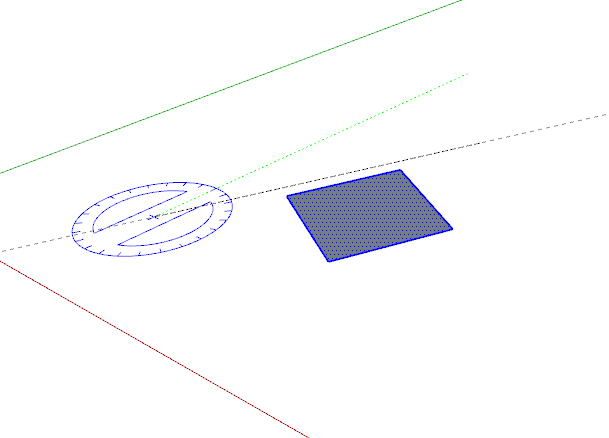
Принцип создания копий точно такой же, как и при перемещении — при повороте нажимается кнопка Ctrl и объекты копируются относительно центра.
Массивы создаются тоже по принципу линейных массивов — используются символы Умножить (массив с приращением) и Разделить (массив с заполнением).
Инструмент Масштаб

При выборе объекта и данного инструмента, появляются маркеры, за которые перетягиванием можно менять форму объекта
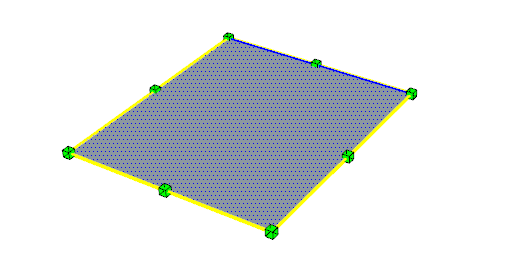
К примеру, взяв за центральную точку стороны прямоугольника, можно растянуть его. В окне Расстояние будет показываться число, определяющее, во сколько раз увеличивается объект. И это число можно задать с клавиатуры.
Если же ввести после числа символы миллиметра mm, то объект не увеличится в соответствующее количество раз, а станет именно такой длины в миллиметрах.
Если при растягивании зажать Shift, объект будет сохранять свои пропорции при растягивании.
Если же просто тянуть за угловой маркер, объект также будет меняться, сохраняя свои пропорции.
Инструмент Вдавить-Выдавить

Позволяет экструдировать 2D плоскости в трехмерные объекты.
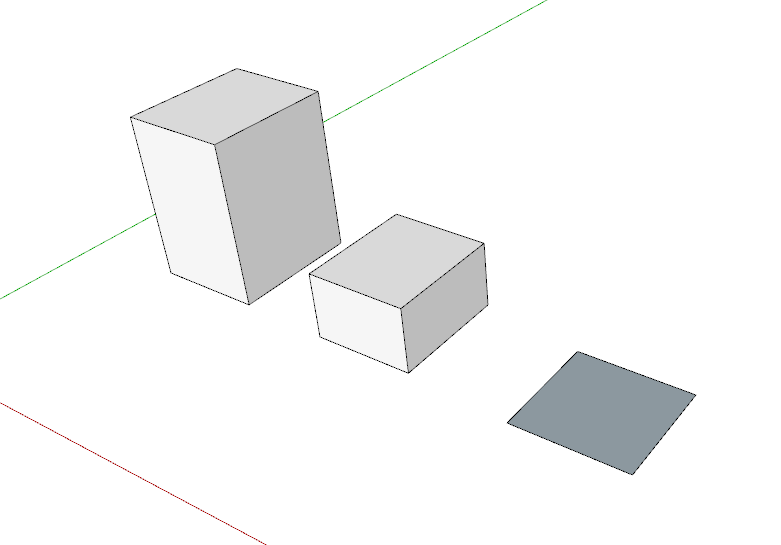
Для вытягивания нужно выбрать плоскость, нажать на нее и отпустить левую кнопку мыши, и затем вытягивать, в нужном месте поставив вторую точку. При вытягивании можно задать размеры в окошке Расстояние.
Инструмент запоминает последнее значение вытягивания. И если выбрать его и нажать двойным кликом на новую грань, она вытянется на такое же расстояние, как и ранее.
Инструмент Ведение

Вытягивает профиль по траектории. Этот инструмент похож на инструмент Сдвиг в Autodesk Revit
Для работы нужно два элемента — профиль (например, прямоугольник) и путь (например, прямая). Сначала нужно выбрать траекторию, потом инструмент Ведение и затем кликнуть по профилю.
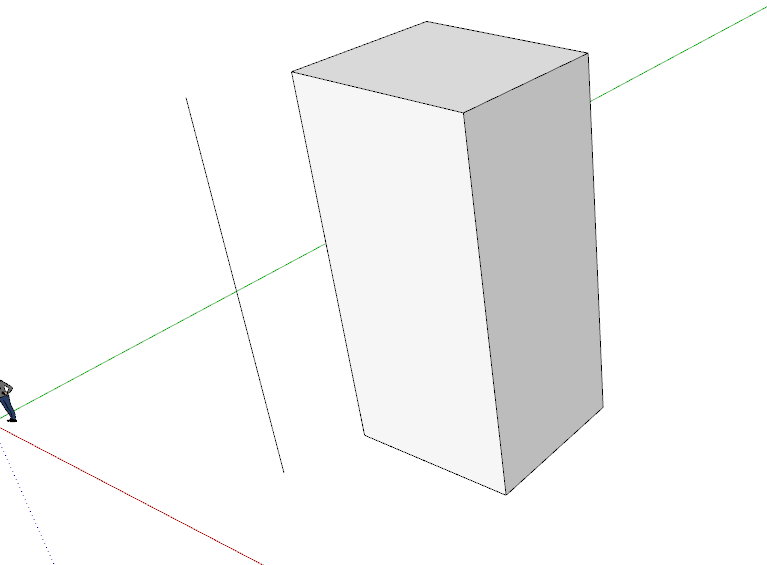
Инструмент Сдвиг

Смещает выбранные ребра в плоскости. После выбора инструмента нужно поставить точку в любом месте плоскости, после чего мышкой будет производиться смещение ребер копии поверхности внутрь или наружу.
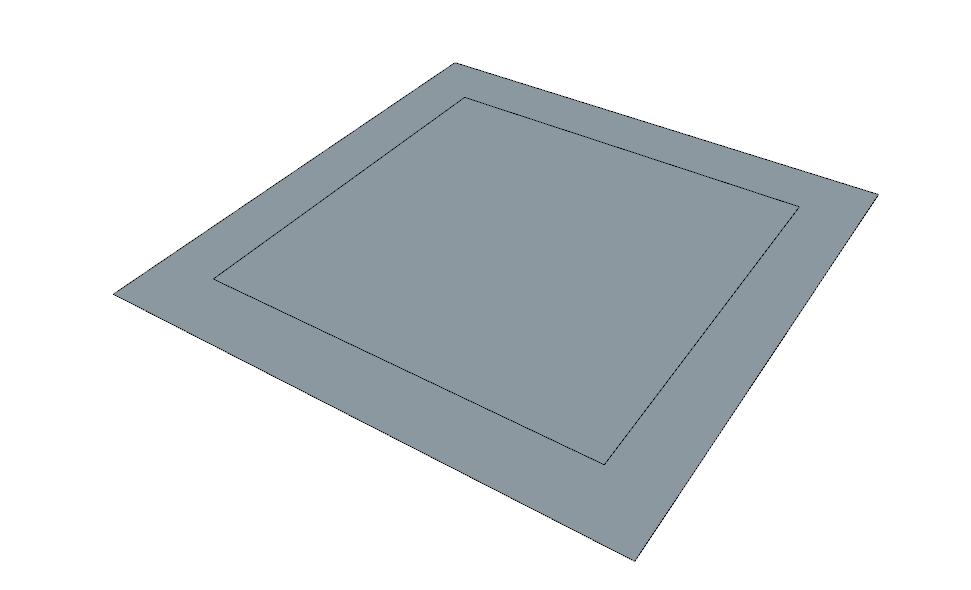
Как и во всех похожих случаях можно вводить расстояние смещения с клавиатуры, а также двойным кликом мыши вводить запомненное предыдущее значение инструмента.