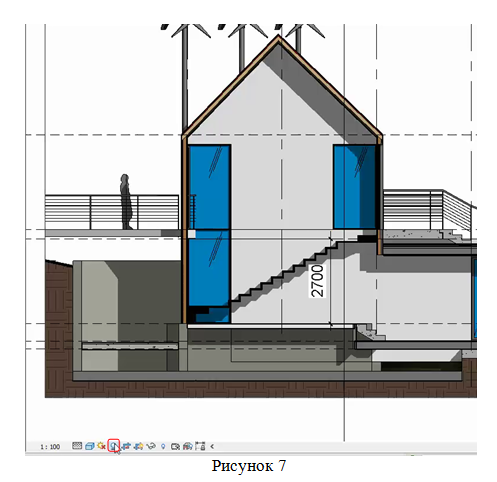Первый запуск, параметры
При первом запуске программы мы попадаем в стартовый экран – Рис. 1, который поделен на 3 области: Проекты, Семейства, Ресурсы.
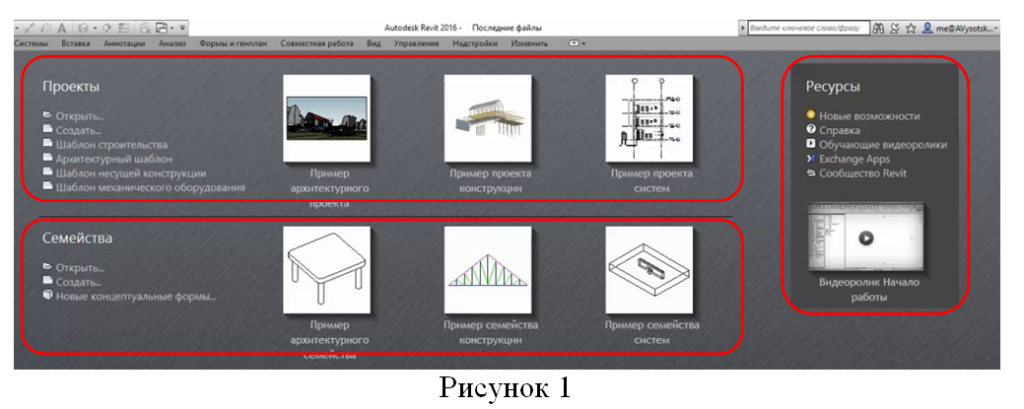
В левом верхнем углу располагается кнопка, нажав на которую переходим в окно – Рис. 2, где можно Создавать новые проекты, Открывать уже имеющиеся, Сохранять, а также Экспортировать и Печатать готовые проекты. Помимо этого, там располагаются Параметры, нажав на которые мы попадаем в настройки программы – Рис. 3.
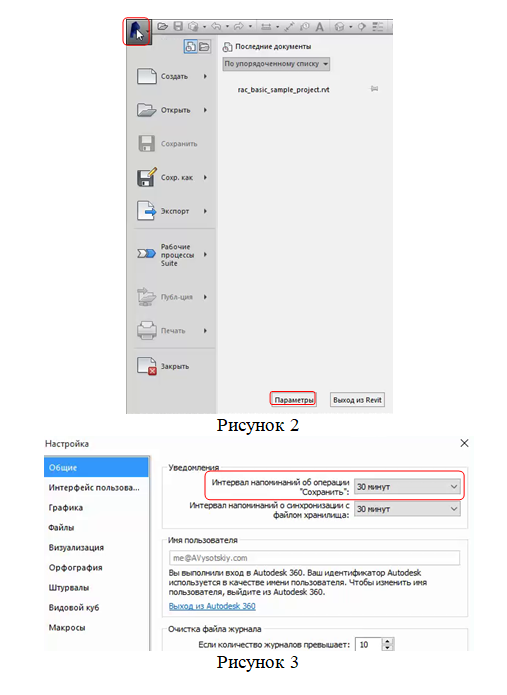
В открывшемся окне Настройка важно установить Интервал напоминаний об операции «Сохранить». Оптимальным интервалом напоминания является 30 минут. В отличие от Autocad, где при сохранении файл перезаписывается, в Revit каждый раз при сохранении создается новый файл, а старому присваивается индекс.
Если перейти во вкладку Интерфейс пользовательский – Рис. 4, то важной настройкой здесь являются Горячие клавиши, где можно настроить для быстрого доступа любые клавиши, используемые в программе – Рис. 5.
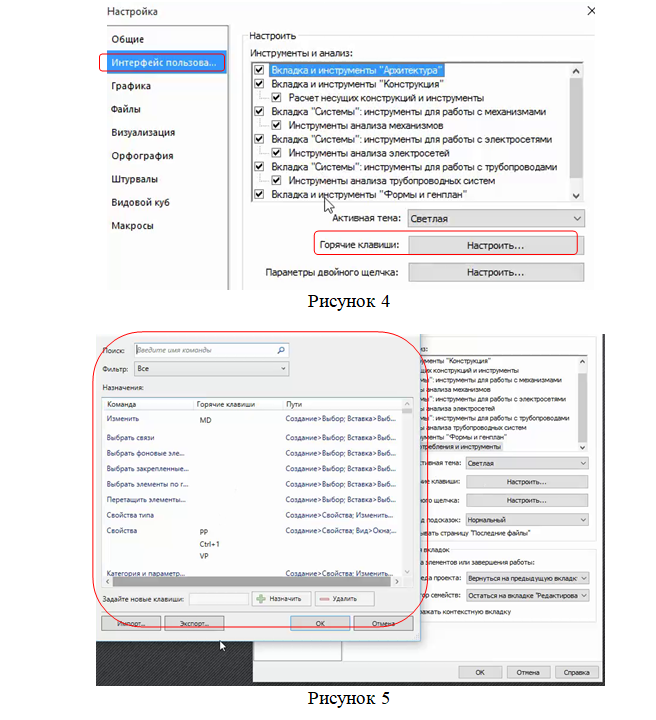
Во вкладке Графика – Рис. 6 можно настраивать графические характеристики, а во вкладке Файлы – Рис. 7 – располагаются пути к нашим шаблонам, а также местоположение библиотеки.
Другие вкладки на этапе освоения программы не так важны и их, как правило, оставляют в исходном виде.
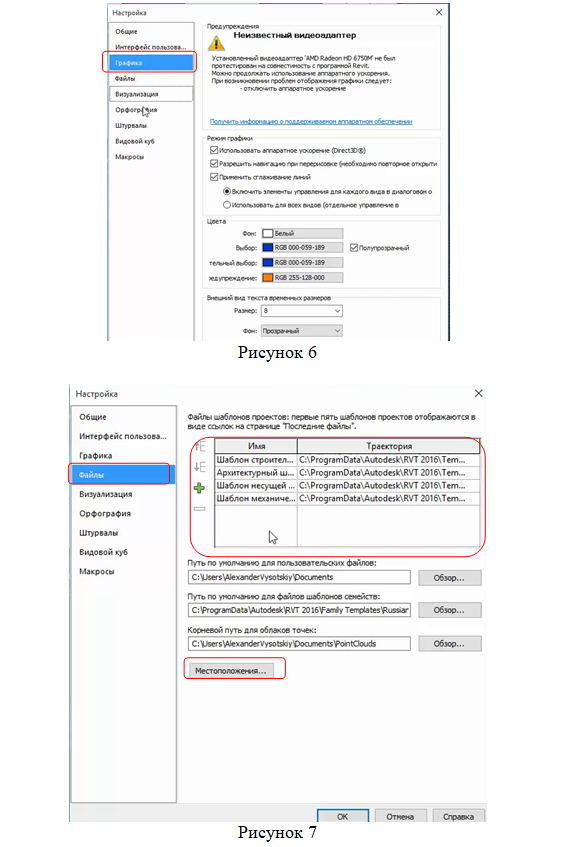
Интерфейс
На примере Архитектурного проекта рассмотрим интерфейс Autodesk Revit – Рис. 1. Сверху расположена так называемая лента, на которой собраны все доступные элементы. Помимо нее слева находятся Свойства и Диспетчер проекта, которые можно передвигать и располагать в удобном для себя виде.
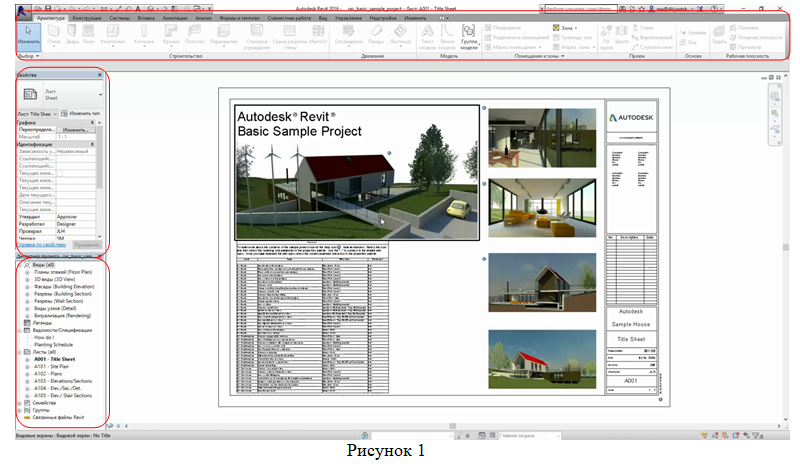
Диспетчер проекта представляет собой менеджер, где собрана вся информация по нашему проекту. Также в нем собраны все Виды по категориям, Ведомости, Листы, Семейства и Группы – Рис. 2.
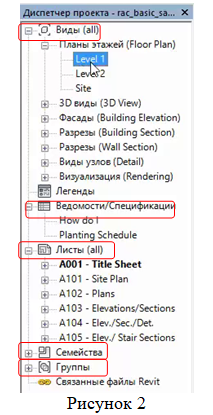
Окно Свойства представляет собой панель, которая показывает основные свойства выбранного объекта. Из него можно зайти в общие свойства конкретного типа элементов, нажав левой клавишей на окно, где показан выбранный элемент – Рис. 3.
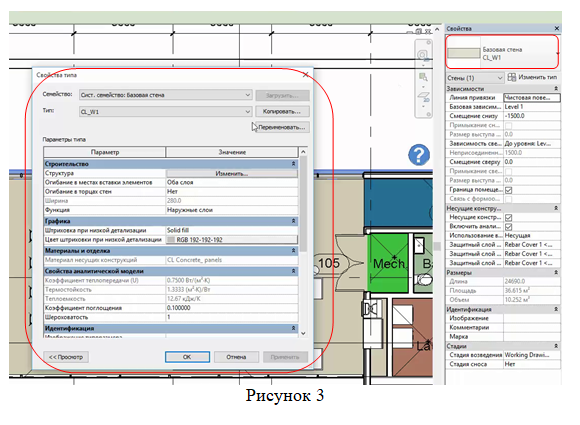
Каждый вид снизу имеет кнопки для его настройки – Рис. 4. Данные кнопки относятся к конкретному виду (в разных видах разные возможности для настройки вида).
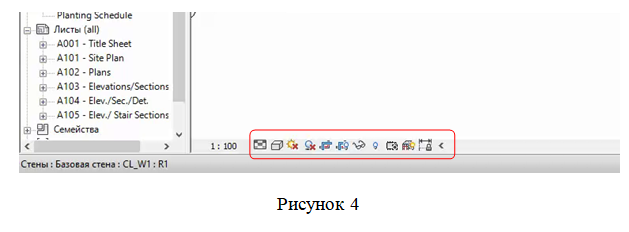
Как открыть закрытые вкладки
Чтобы открыть обратно вкладки, которые были закрыты, необходимо на ленте выбрать Вид – Рис. 1, а затем левой клавишей мыши нажать Интерфейс пользователя. Мгновенно открывается окно, где можно поставить галки напротив тех окон, которые нужны вам в данный момент.
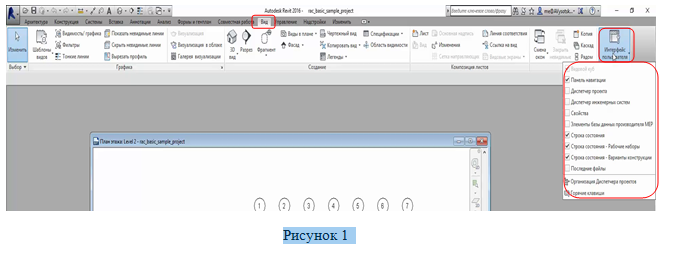
Создание проекта. Понятие шаблона
Любой проект создается на основании какого-либо шаблона. На стартовом экране стандартные шаблоны параметров Revit – Рис. 1. Давайте сравним несколько шаблонов.
Сперва рассмотрим Архитектурный шаблон (стандартный шаблон).
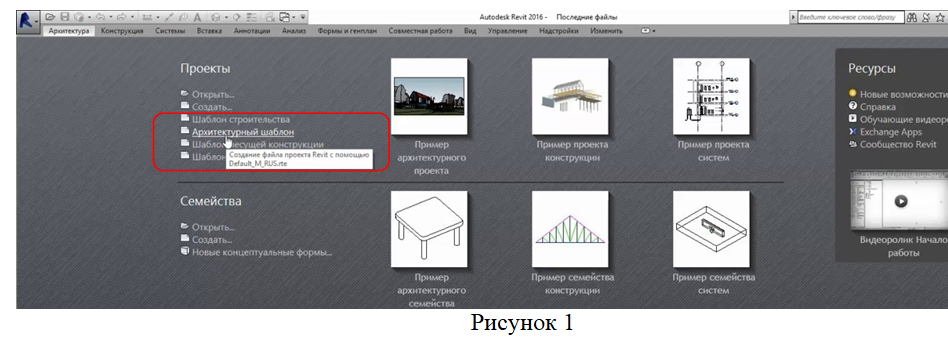
Открыв стандартный шаблон, мы увидим, что многие вещи не соответствуют ГОСТ. Например, набор стен, предлагаемый данным шаблоном, весьма непривычен российскому пользователю. Аналогичная ситуация со штриховками и с другими вещами – Рис. 2. Несмотря на это, все можно адаптировать под себя прямо в программе.
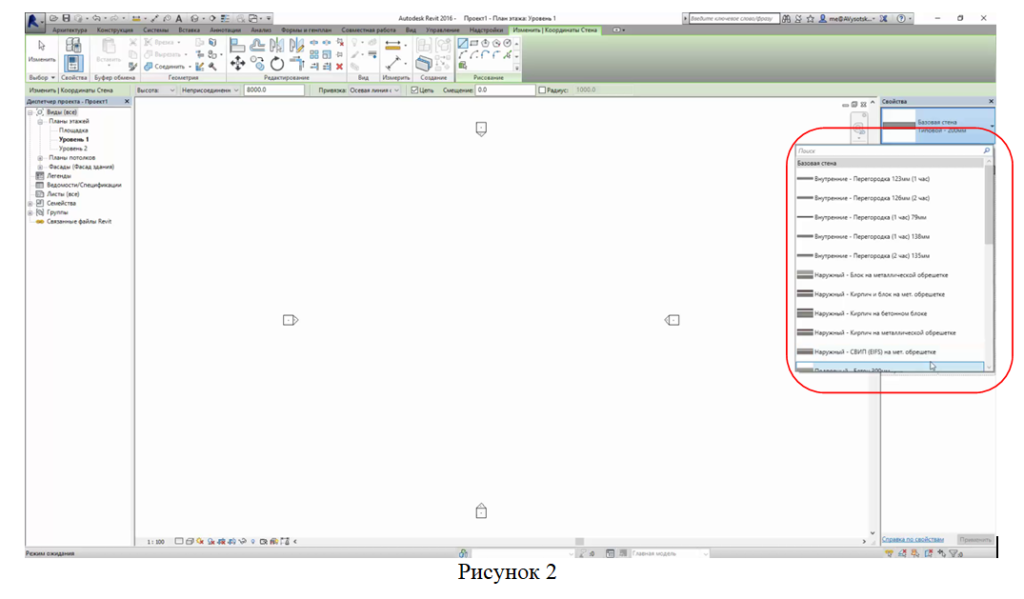
Давайте рассмотрим другой (настроенный) шаблон.
Чтобы его создать, необходимо в Проектах выбрать Создать – Рис. 3, и, в открывшемся окне, выбрать Обзор и затем указать путь нашего шаблона.
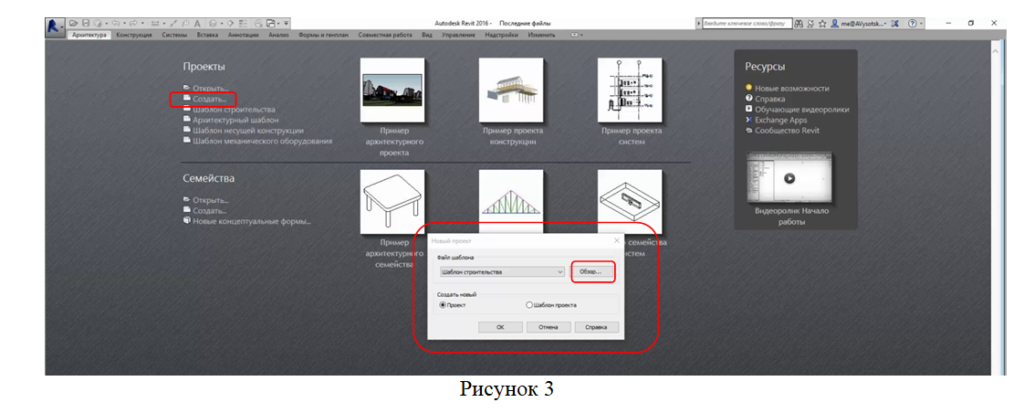
На Рис. 4 представлен наш (настроенный) шаблон. Для сравнения открыто окно с различными типами стен, где мы видим уже привычные для нас элементы, соответствующие ГОСТ. Для удобства работы все построения в данном шаблоне выполняются внутри круга.
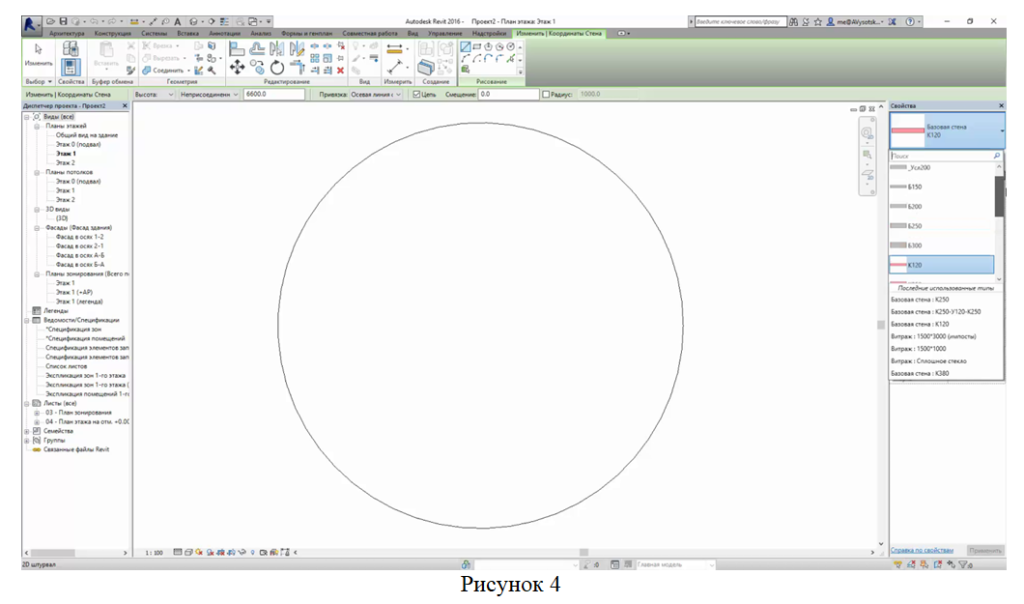
При проектировании в Revit нужно стремиться к тому, чтобы создать для себя максимально настроенный шаблон, который уберет необходимость совершать много рутинных операций.
Отключаем Перетащить элементы на выделение
Чтобы избежать большое количество ошибок при проектировании, первый делом, запустив Autodesk Revit, нужно отключить функцию Перетащить элементы на выделение. В нижнем правом углу – Рис. 1 левой кнопкой мыши нажимаем на соответствующую иконку (рядом с ней должен быть красный крестик, если функция отключена).
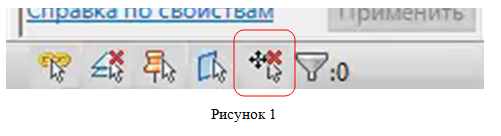
Также данную функцию можно отключить следующим образом. На ленте нужно выбрать Изменить и также выбрать Изменить уже в этой вкладке слева, снизу откроется окно, где не должно быть галочки в поле Перетащить элементы на выделение – Рис. 2.
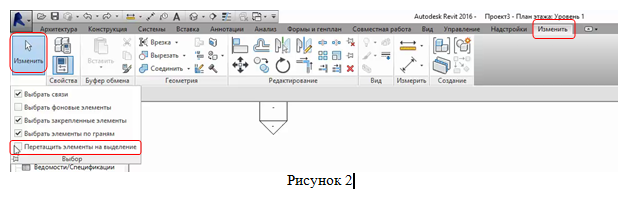
Выбор элементов. Рамка и фильтр
Выбор объекта (объектов) можно осуществлять рамкой двумя способами: слева направо — Рис. 1 и справа налево — Рис. 2.
Когда мы выбираем элемент слева направо, то выбирается только то, что попадает в рамку целиком (рамка имеет непрерывные границы).
Выделяя справа налево, рамка имеет пунктирные границы и все, что попадает в эти границы, выбирается.
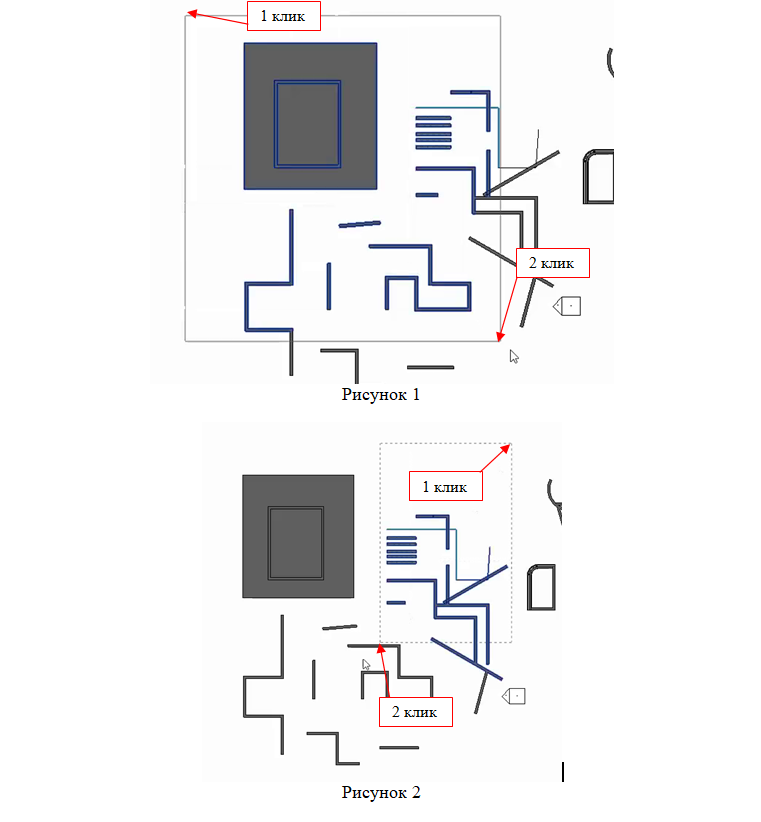
Инструмент Фильтр
При выделении большого количества объектов разных категорий, удобно пользоваться инструментом Фильтр – Рис. 3. С помощью него, можно выбрать те элементы, которые нам нужны в данный момент, отменив выделение у других.
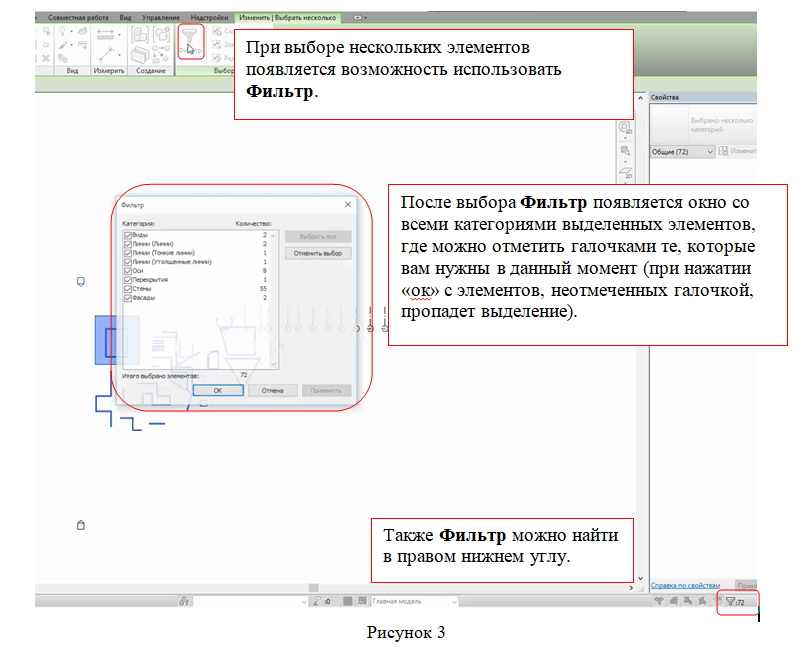
Клавиша Tab
Очень полезная клавиша – клавиша Tab. Когда необходимо выделить цепочку объектов, не нужно щелкать по каждому из них, достаточно просто навести курсор на объект — подсветить его (но не нажимать!) – Рис. 1, а затем нажать клавишу Tab – цепочка объектов автоматически выберется – Рис. 2.
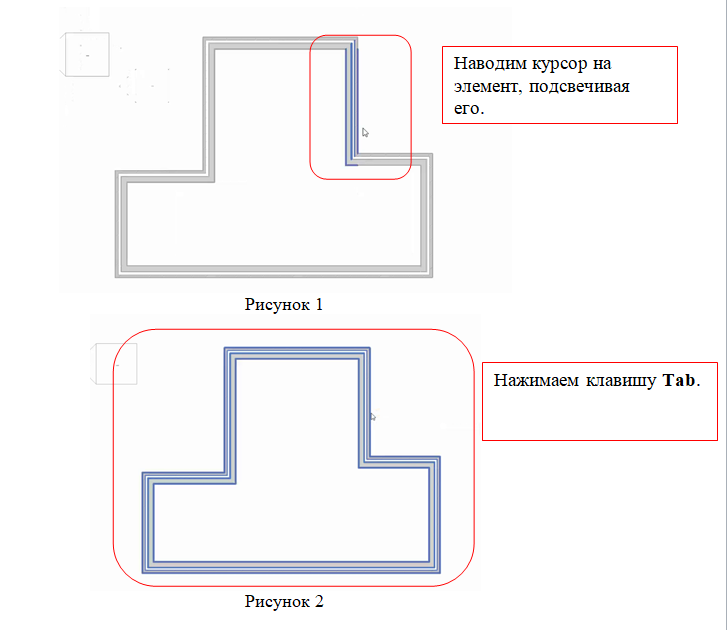
Удобно пользоваться клавишей Tabпри построении перекрытия – избавляет от необходимости выделять каждую стенку вручную, что значительно ускоряет процесс.
Навигация по трехмерному виду
На примере архитектурного проекта рассмотрим как выполняется навигация по трехмерному виду. Чтобы перейти к трехмерному виду, необходимо или на ленте выбрать вкладку Вид, а затем нажать кнопку 3D вид – Рис. 1 или в Диспетчер проекта раскрыть 3D виды и выбрать 3D.
Для навигации по 3D виду используется колесо мыши, прокручивая его, можно удаляться или приближаться к объекту. При зажатии колеса мыши будет перемещаться камера. Если зажать колесо мыши и клавишу Shift, то мы сможем вращать трехмерную модель.
Чтобы вращаться вокруг конкретного объекта, нужно выбрать этот объект и зажать одновременно Shift и колесико мышки, тогда камера начнет перемещаться вокруг выбранного элемента.
Удобно пользоваться видовым кубом. Куб – условно наша модель, нажимая на его части, можно ориентировать камеру. Если куб по ошибке закрыли, то его можно снова вызвать через вкладку Вид и Интерфейс пользователя – Рис. 2.

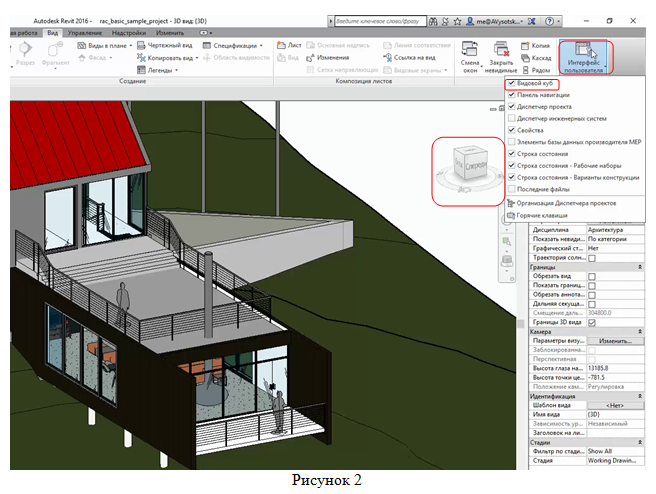
Плоский разрез
Для того чтобы сделать разрез откроем план этажа. Инструмент Разрез находится на вкладке Вид – Рис. 1.
Для того чтобы поставить разрез, нужно один раз кликнуть с одной, а второй раз с другой стороны разрезаемого объекта – Рис. 2.
На Рис. 3 мы видим графическое обозначение разреза (которое можно за шарик передвигать) и синюю границу – границу того, что мы видим в разрезе. Если в разрез что-то не попало, то эти границы можно перетащить и подстроить удобный вид.
Чтобы перейти к разрезу, щелкаем по нему правой кнопкой и нажимаем Перейти к виду – Рис. 3.
С помощью кнопок Подрезать вид и Скрыть область подрезки, расположенных внизу экрана – Рис. 3, можно выбирать: подрезать или не подрезать вид, а также скрывать область пространства или нет.
Также можно делать изломы в разрезе. Для этого нужно выбрать разрез и на ленте выбрать Разделить сегмент. Выбрав инструмент, указываем, где нужно сделать излом, указав место излома, мышкой выбираем направление смещения излома и клавишей Esc закрываем инструмент.
При перенастройке разреза это моментально будет отображаться на всех наших чертежах.
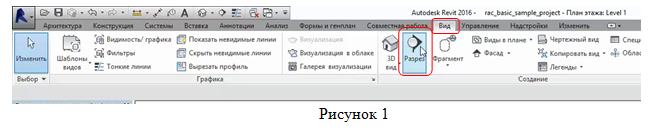
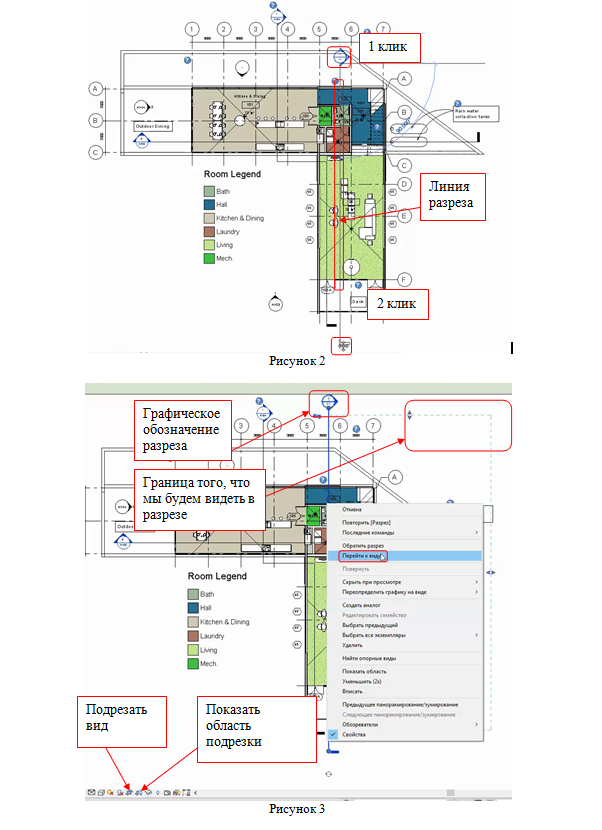
3D разрез, быстрая ориентация по виду и объекту
Для выполнения 3D разреза нужно активировать галочку Границы 3D вида в окне Свойства– Рис. 1. Если граница не появилась, то необходимо нажать на значок внизу экрана Показать скрытые элементы – Рис. 1, нажать правой кнопкой на границе – Показать при просмотре – Элементы – Рис. 2. После этого отключить/включить галочку Границы 3D вида. Появившейся рамкой можно, двигая ее за стрелки, подрезать нашу модель. Чтобы сбросить разрез можно выключить и включить рамку через Границы 3D вида.
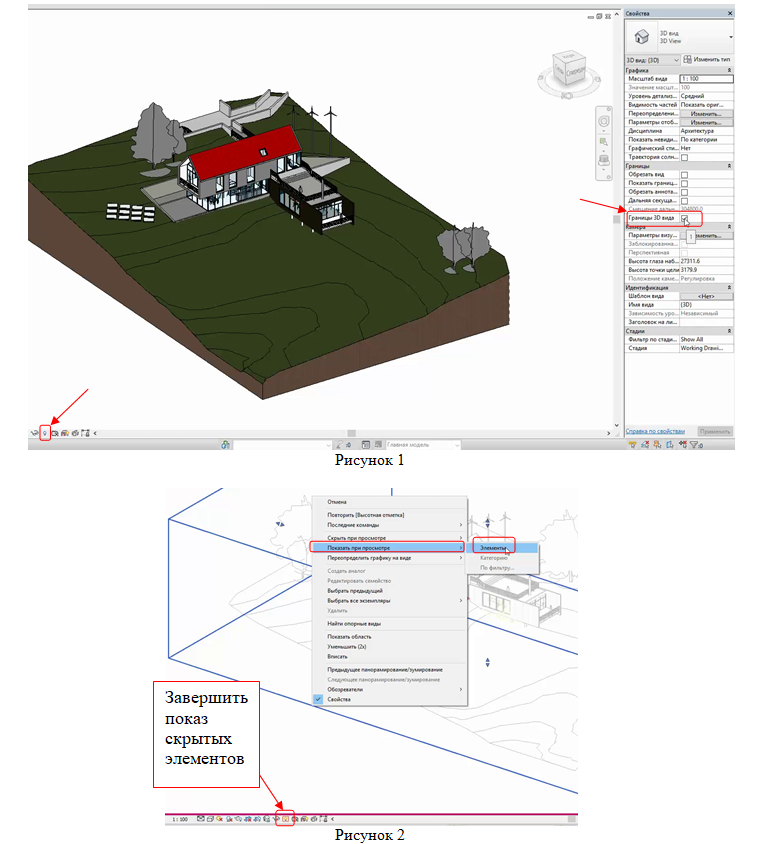
Существует удобная возможность сразу подрезать по имеющемуся виду. Когда бывает много этажей, выравнивать разрез вручную становится очень неудобно. Чтобы сделать подрезку, к примеру, по первому этажу, нужно навести мышку на видовой куб и около него справа появляется небольшая стрелочка – Контекстное меню – Рис. 3. Нажимаем на нее, далее Ориентировать по виду — План этажей — План Этажа: level 1. Сразу мы ориентируемся по высотам первого этажа. Удобно пользоваться данной функцией, имея готовые разрезы; аналогичным образом в Контекстном меню нужно будет выбрать Ориентировать по виду — Разрезы и выбрать наш разрез.
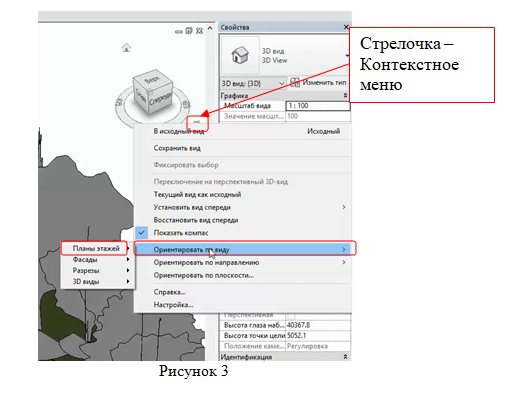
Если нужен не один 3D вид, то его можно скопировать, нажимая в Диспетчер проектов на него правой кнопкой и выбирая Копировать с детализацией – Рис. 4.
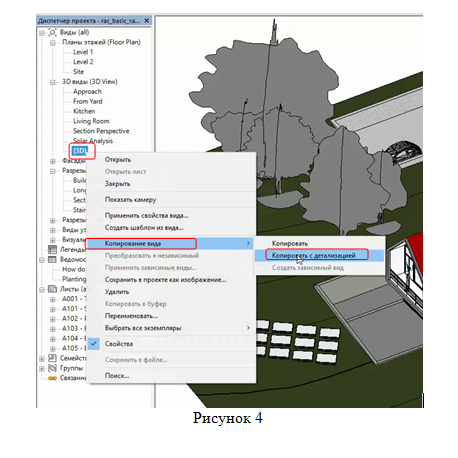
Полезный инструмент появился в Revit 2016: Рамка выбора. Если нужно отсечь лишнее и лучше изучить отдельный элемент, то нужно на ленте выбрать Рамка выбора, выделить элемент, который хотим отсечь, например кровля – Рис. 5, и подтверждаем. Теперь отсеченный объект можно изучить более подробно – Рис. 6.
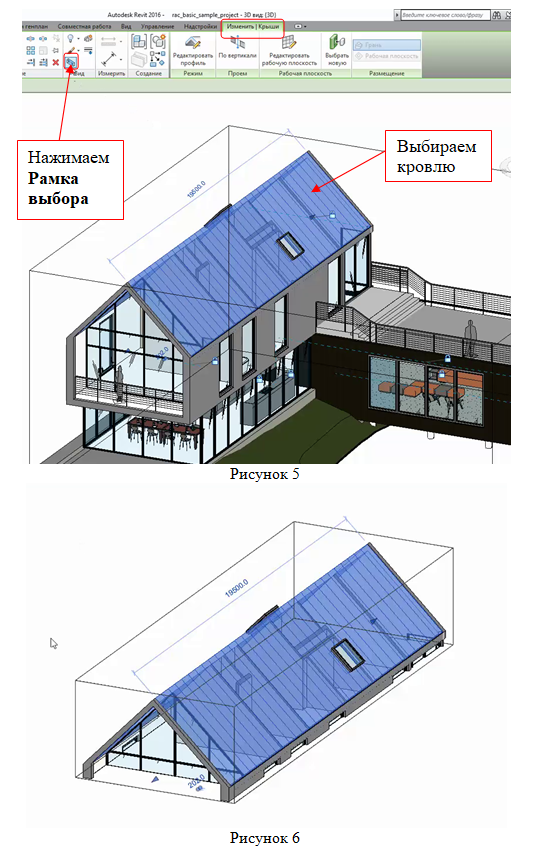
Работа с видовыми окнами
Каждый раз, когда открываем новое окно, старое не закрывается, а становится фоном. Нормальное раскладка видов значительно упрощает проектирование.
Полезная кнопка Рядом — Мозаичное расположение окон – Рис. 1, позволяет вписать содержимое внутрь рабочей области и позволяет работать в каждом виде. Если открыто много окон, то ее неудобно использовать, необходимо закрыть ненужные.
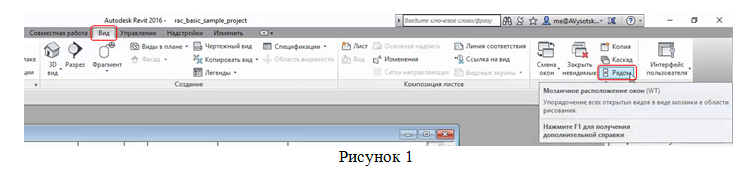
Если открыт один вид, а другие необходимо убрать, то нужно нажать на ленте кнопку Закрыть невидимые – Рис. 2 и все фоновые окна закроются.

Как вариант удобной работы с видовыми окнами: сперва с помощью Закрыть невидимые убираем лишние окна, а затем, к примеру, открываем План Этажа, Разрез, 3D вид окна и 3D вид. Чтобы удобно их расположить на экране, выбираем кнопку Рядом – окна удобно расположены и теперь в них во всех можно параллельно работать – рис. 3.

Масштаб, настройка отображения вида
Проще всего масштаб настраивать на листе. Важное правильно: мы всегда чертим в масштабе 1:1 все наши элементы и объекты. Все, что создаем, указываем в мм: стены, двери, окна, перекрытия и т.п. Никогда ничего не пересчитываем, деля на коэффициент.
Все построения создаем в тех единицах, которые будут на бумаге. К примеру, марка на дверь: по ГОСТ 2,5 мм, у нас 3,5 мм – можно изменить, выделив объект и нажав в Свойствах Изменить тип, а затем выбрав соответствующий Размер текста – Рис. 1.
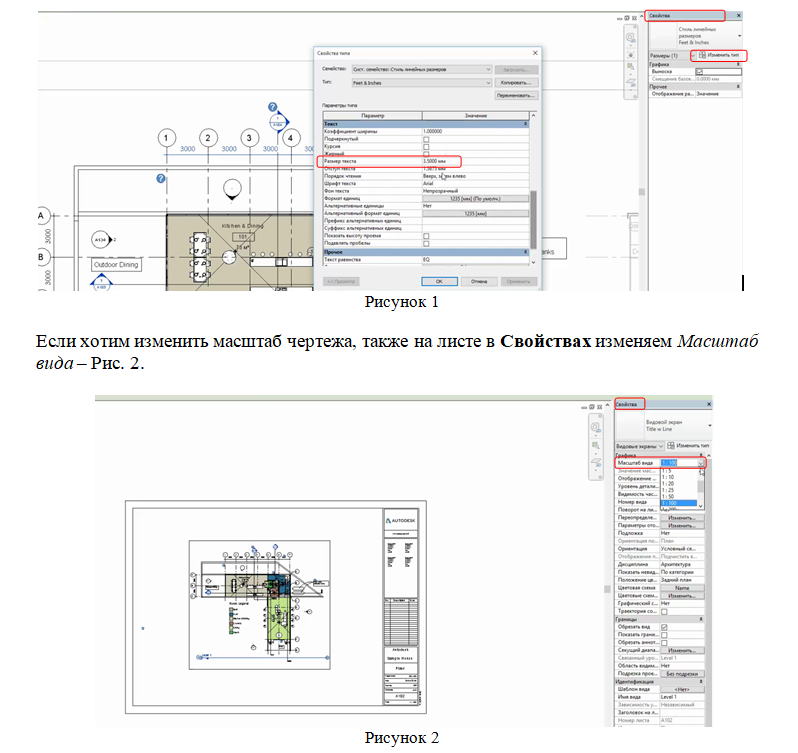
Внизу экрана есть кнопки, управляющие отображением вида. К ним относятся:
- Уровни детализации: низкий, средний, высокий – Рис. 3. В зависимости от выбранного уровня мы видим определенную степень детализации у объектов. При этом у загружаемых семейств мы сами можем показывать: что на каком уровне детализации отображать.

- Параметры отображения графики. Чаще всего используются – Скрытая линия (ч/б для чертежей) и Тонированный – Рис 4. Параметр Реалистичный может использоваться для подачи проекта, так как данный режим довольно требовательный к компьютеру (при проектировании не используется). Трассировка лучей позволяет на 3D делать визуализацию, перемещаясь по модели.
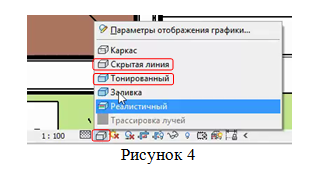
- Если на экране есть скривление линий, то в Параметрах отображения графики поставить галочку напротив Применить сглаживание линий – Рис. 5; линии становятся ровнее, но повышается нагрузка на компьютер.
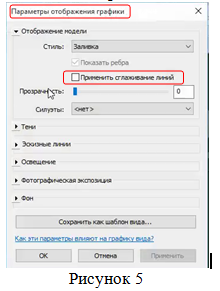
- Также можно включать Траектория солнца, но, как правило, редко используется – Рис. 6.
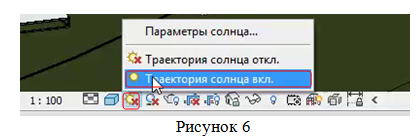
- Режим Тени – Рис. 7. На больших объектах модель начинает существенно медленнее работать и обычно такой режим включается только перед подачей проекта.