Формообразующие
Второй способ представления будущего здания на начальном этапе работы – инструмент «Формообразующие».
Создадим архитектурный шаблон и для удобства сразу откроем рядом 3-д вид. Вкладка «Вид» — «3D вид». Расположим окна рядом («Вид» — «Рядом»), слева у нас будет план, справа – 3D вид.
Формообразующие – это специальный инструмент, который сначала позволяет нарисовать линиями плоскую форму, а затем её выдавить «как из пластилина». Более того, потом у этой формы можно любые части редактировать, двигать грани, двигать точки, изменять поверхность.
Вкладка «Формы и генплан», выбираем «Форма в контексте», в всплывающем окне выбираем «Да», в следующем всплывающем окне «Имя» можно оставить по умолчанию.
Revit переключился на режим работы с формами, выбираем инструмент «Линия» и строим наше здание (для примера просто прямоугольное). Начертили прямоугольник, нажали Esc. В 3D это так же просто прямоугольник.
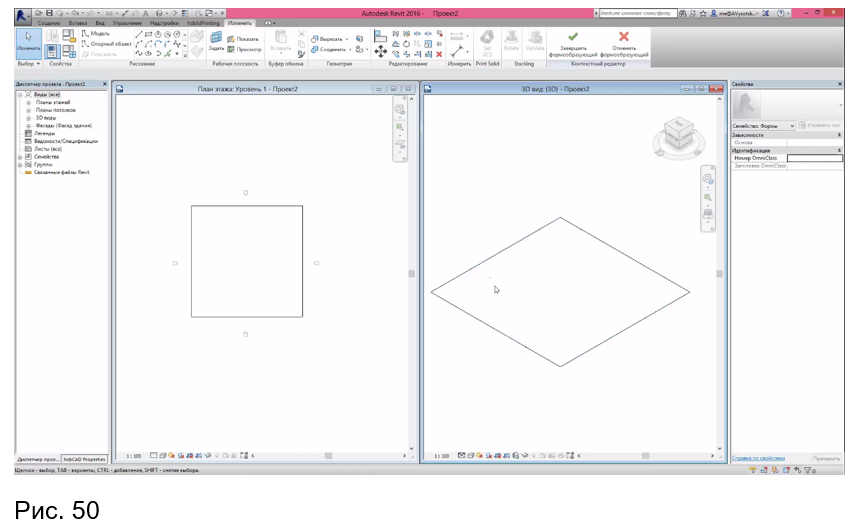
Чтобы превратить его в объемную форму, нужно его выделить, и нажать на кнопку «Создать форму». После нажатия на кнопку создается объемный элемент – куб, если бы были незамкнутые линии, создались бы плоскости.
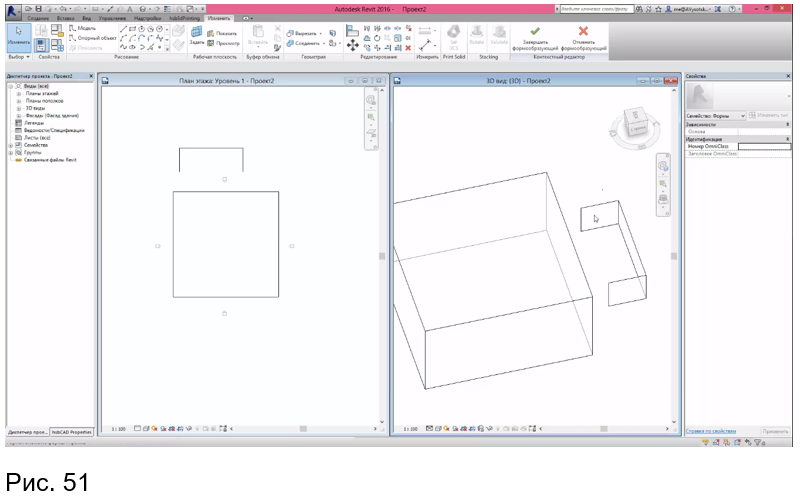
Мы поучили основу, которую можем выбрать, причем можно выбирать грани целиком, можно выбирать кромки и можно выбирать конкретные точки.
Формообразующие. Формы
Выделим грань, на ней появляются управляющие стрелки.
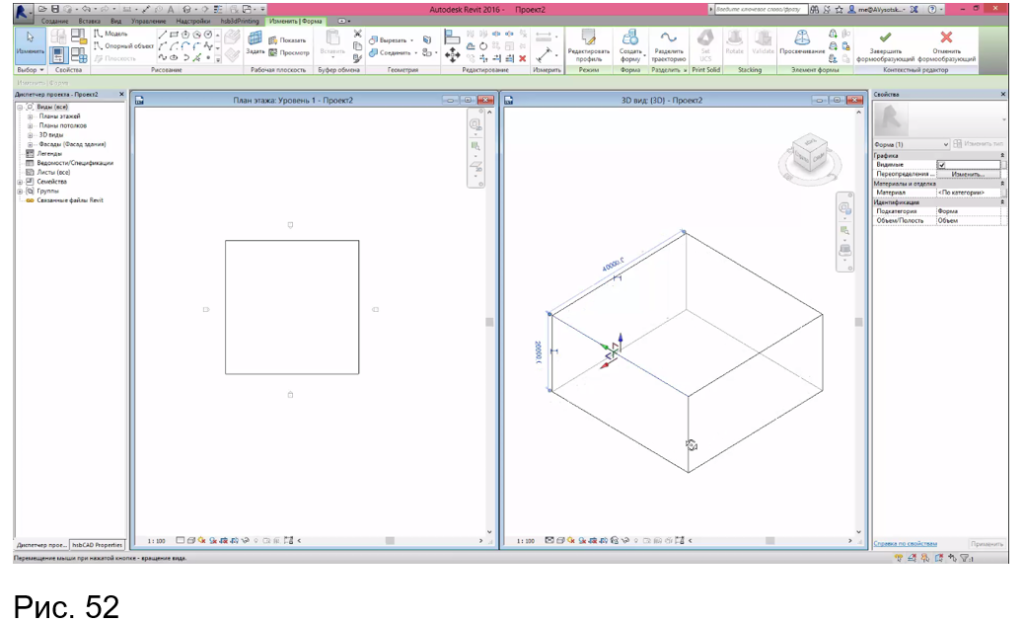
Можно потянуть за любую стрелку, и кромка у нас поедет. Если потянуть за уголочек между стрелками, мы будем перемещать в плоскости, если потянуть за стрелку, то мы будем перемещать только в одном направлении.
Так же можно перемещать конкретные точки и целиком поверхность.
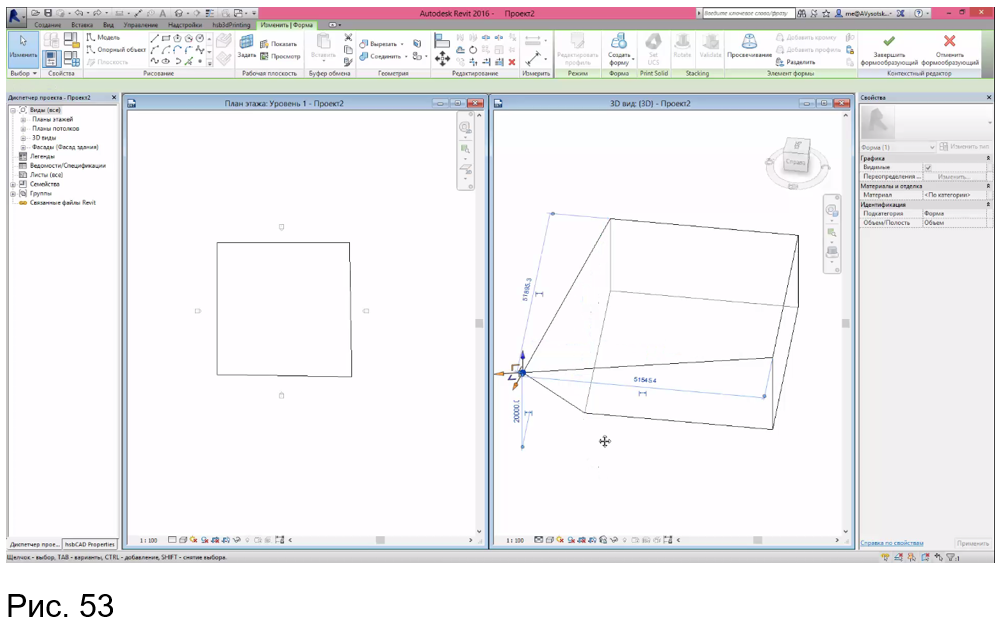
Если нужно выделить весь объект, нажимаем Tab пока все не подстветится. Добавим еще один сегмент.
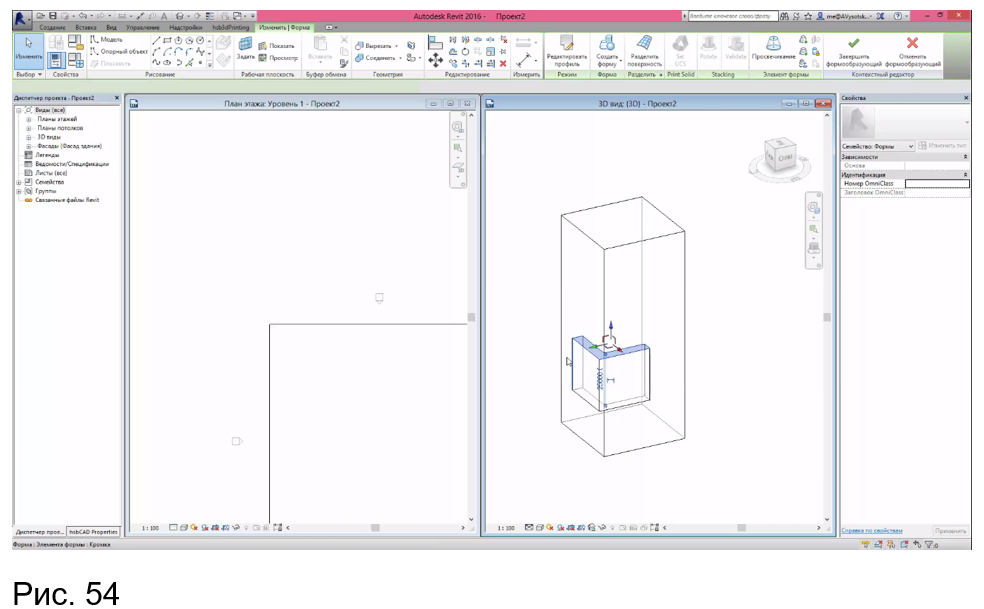
Если нужно форму скопировать по высоте, то можно открыть любой фасад, выделить форму, «Копировать», и копируем вверх.
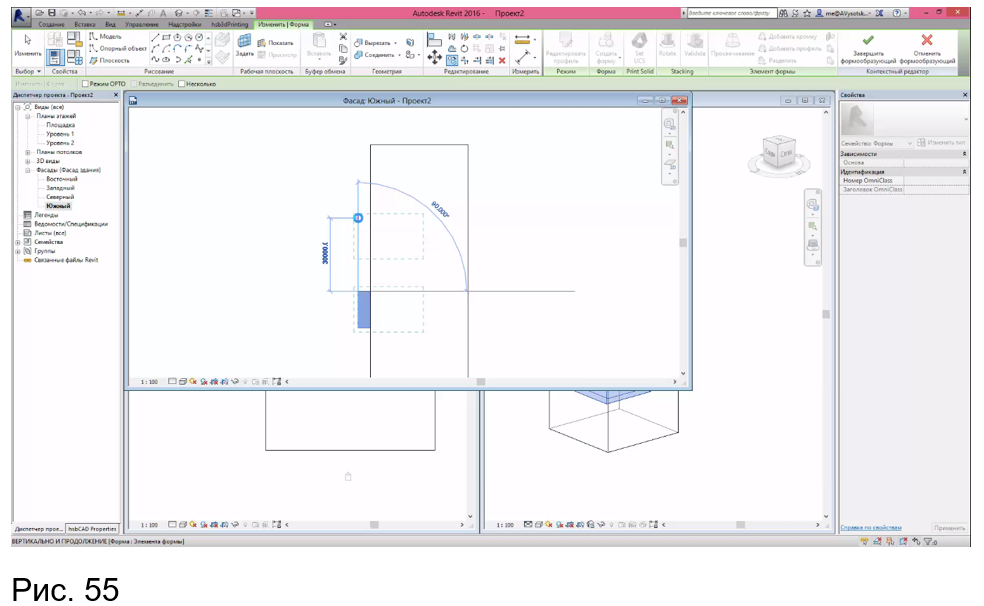
Параллельно с созданием объемных форм, можно создавать полые.
Находимся на уровне «Площадка», то есть видим все здание с крыши сверху вниз. Точно так же, инструментом «Прямоугольник» нарисуем на крыше интересующую нас форму. Она у нас упала вниз. «Создать форму» — «Полая форма».
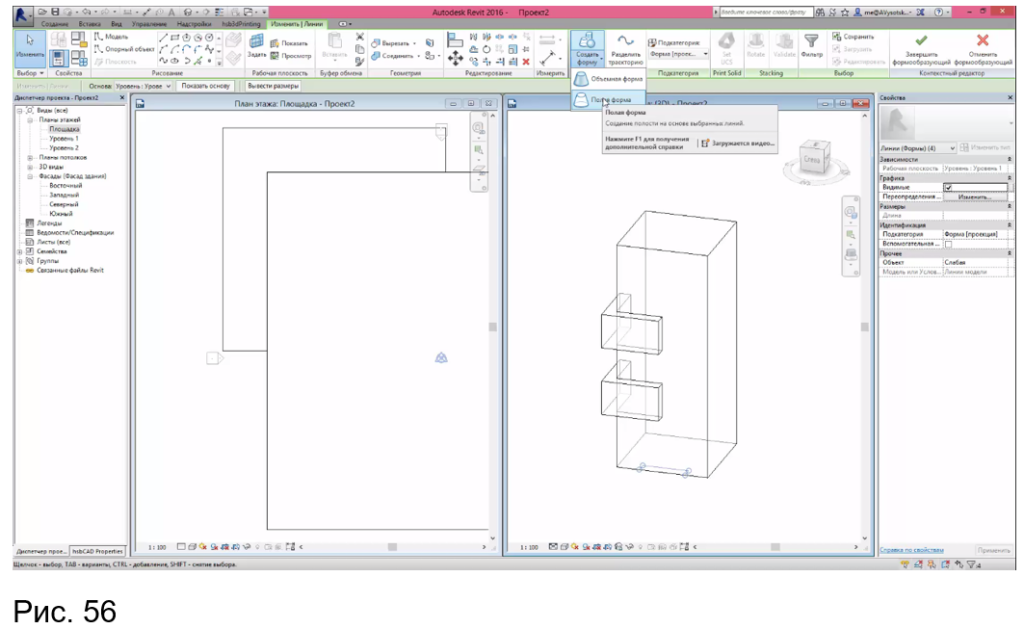
За верхнюю плоскость вытягиваем ее наверх. Отредактируем высоту. Теперь этот элемент можно увидеть на западном фасаде. Там же перемещаем её наверх.
Создадим еще один полый элемент.
Получившаяся конструкция и есть форма нашего здания.
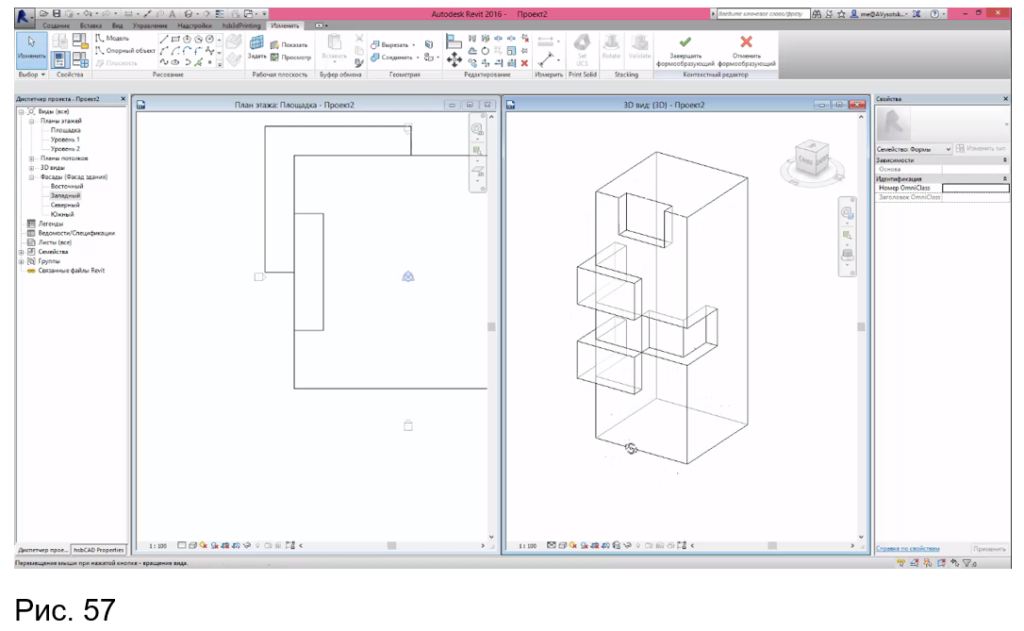
Если мы хотим сделать первый этаж побольше, то используя инструмент «Смещение», задаем необходимое нам смещение, проводим по тем же линиям, и у нас автоматически линия смещается по отношению к существующим.
Также мы можем повернуть форму, инструмент «Повернуть».
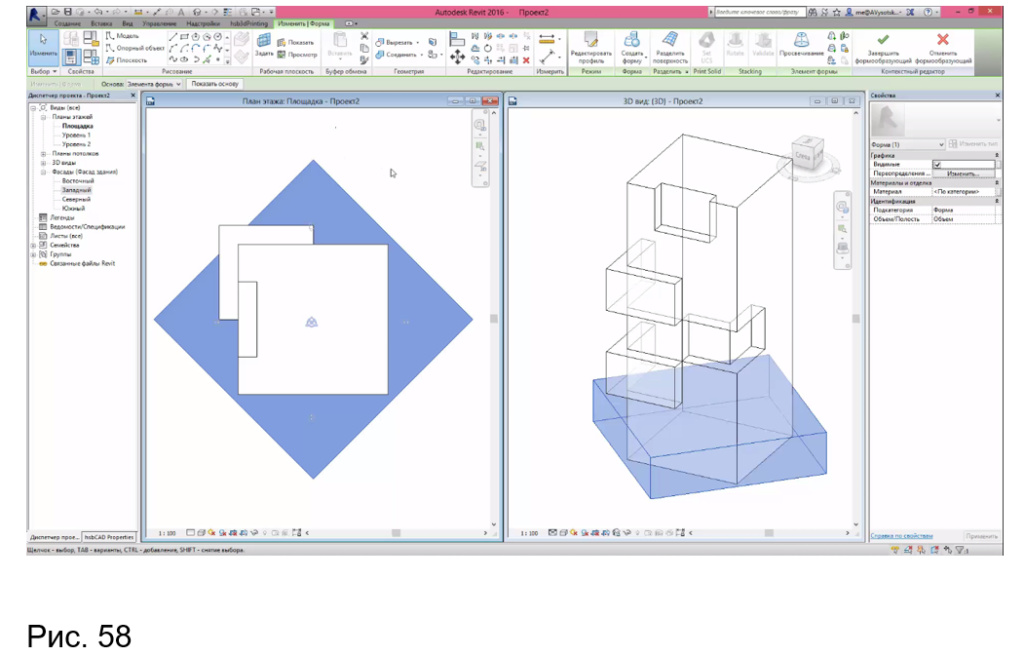
Можно поворачивать отдельные грани, удалять и т.п.
Сделаем наш первый этаж непрямоугольным, потянув за верхние точки.
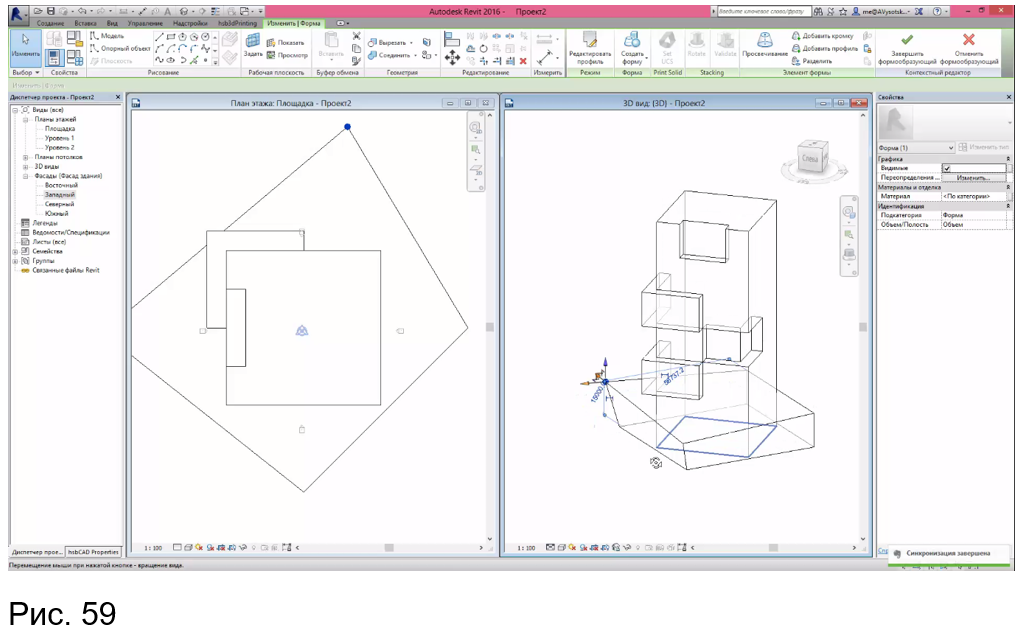
Теперь выберем две линии боковых элементов и сместим. Когда выбираем один элемент, у нас управление стрелочками, когда два и более, управление исчезает. Мы просто переходим на план и смещаем на нем.
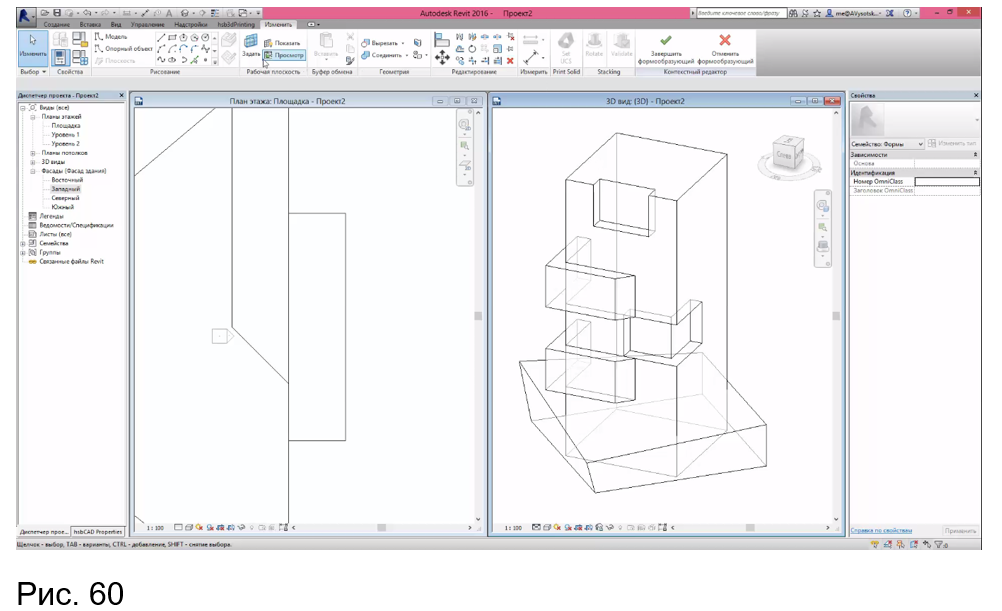
Чтобы программа поняла, что это цельная форма нажимаем «Соединить».
Генерация витражей
Самое удобное для нас то, что теперь мы можем разбивать эту модель на стены, перекрытия и т.п.
Нажимаем зеленую галочку «Завершить формообразующую». На вкладке «Формы и генплан» есть четыре кнопки «Стеновое ограждение», «Крыша», «Стена» и «Пол». Стеновое ограждение отличается от стены тем, что стеновое ограждение – это схема разрезки, причем даже для сложных форм, а стена – обычная стена в простом понимании, она может иметь сложную форму, но только в случае, если она из простого материала.
Если нам нужно именно остекление, то его удобно делать «Стеновым ограждением».
Допустим, у нас почти все здание будет остекленным. Выбираем нужные нам грани, их можно выбирать в несколько заходов или одним блоком. Даже если мы что-то забыли или потом что-то изменится, мы всегда сможем обновить наши грани.
Нажимаем «Создать систему». Процесс создания ограждающих конструкций довольно долгий, потому что очень много элементов.
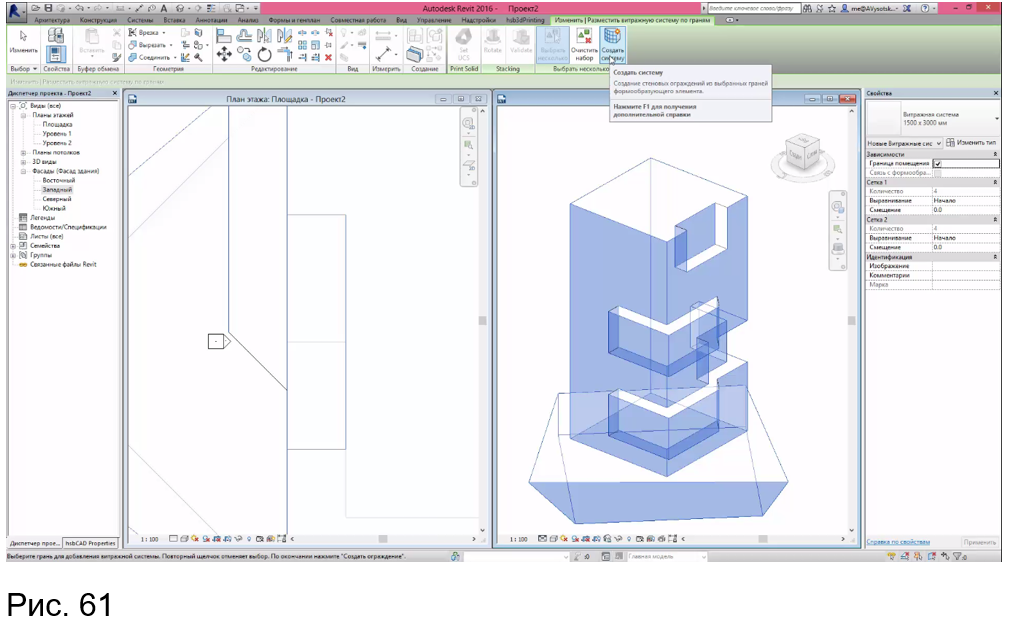
В итоге у нас получается вот такое остекление:
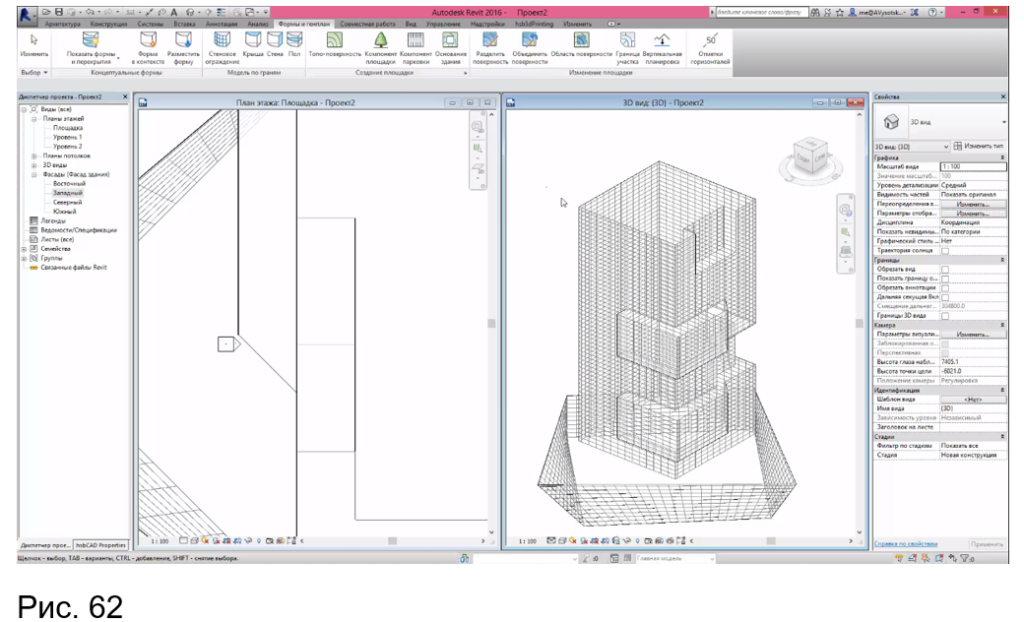
Генерация стен, перекрытий и крыш
Чтобы установить перекрытия, для начала программе надо показать, где у нас этажи. У нас есть уровень 1 и уровень 2 на высоте 4м. Зададим в свойствах уровня 2 высоту 5м. Дальше нажимаем «Массив», «Группирование» — отключаем, «Количество» — 20 и указываем шаг от первого элемента до второго (шаг 5м). У нас получился 21 этаж, планы не создались, так как мы проставляли уровни массивом, но для нас это непринципиально.
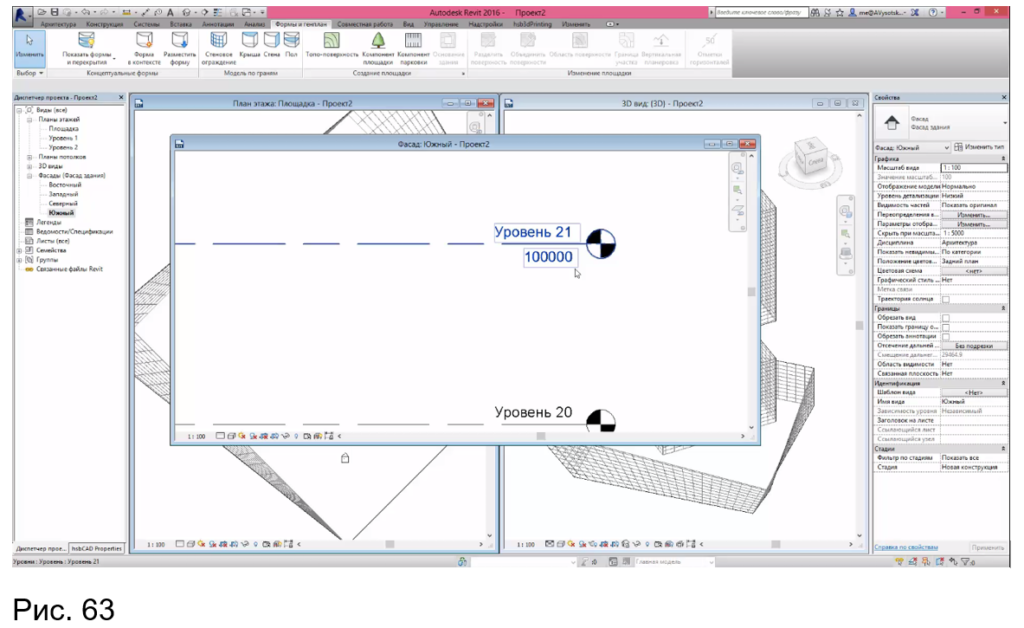
Затем выбираем нашу трехмерную форму и сразу появляется кнопка «Формообразующие элементы перекрытия», то есть мы можем сгенерировать элементы перекрытия по уровням.
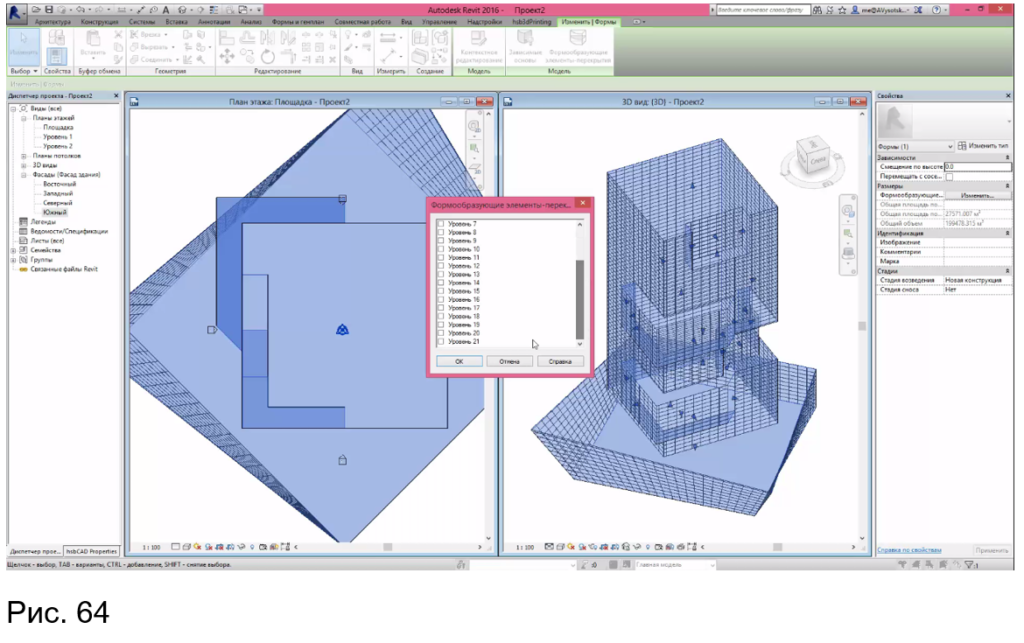
Выбираем все уровни кроме последнего (держим клавишу Shift и прокручиваем колесико, у нас выбираются все элементы). Можно увидеть, что у нас создались плоскости, которые отражают нам место, где проходят этажи.
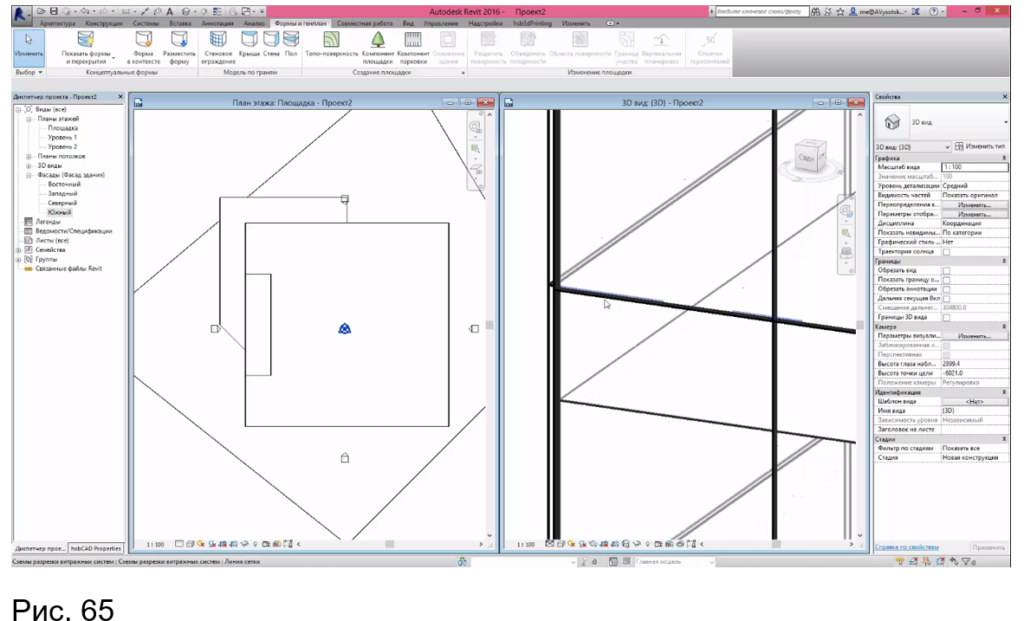
Теперь на вкладке «Формы и генплан» нажимаем «Пол», далее кнопка «Выбрать нужные компоненты», выделяем все здание и нажимаем «Создать пол/перекрытие».
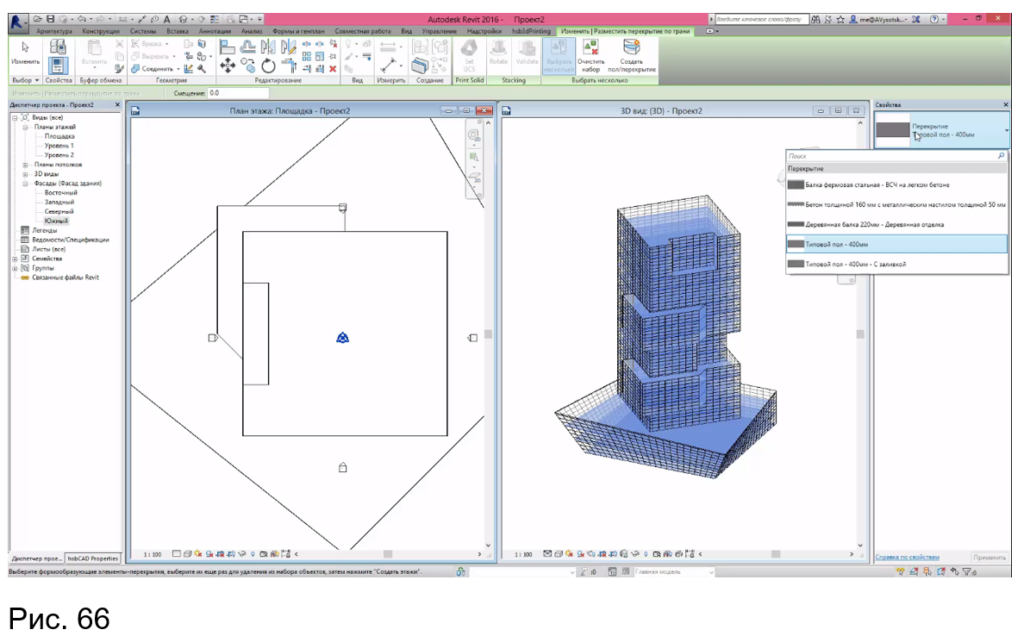
Перекрытия у нас создались, мы видим, что у них уже есть толщина, но опять же, нужно быть внимательным, потому что иногда возникают моменты, когда у нас элементы немного торчат. А этим нужно следить, и, если нужно, подправлять.
Далее на вкладке «Формы и генплан» нажимаем «Крыша», выбираем нужные нам грани, «Создать крышу».
В инструменте «Стена» у нас формально есть остекление, но для сложных криволинейных форм оно не будет работать. Выбираем «Стену» и прощелкиваем поочередно грани, которые нас интересуют.
Вот таким образом у нас получилась объемная модель, созданная на основе формообразующего элемента.
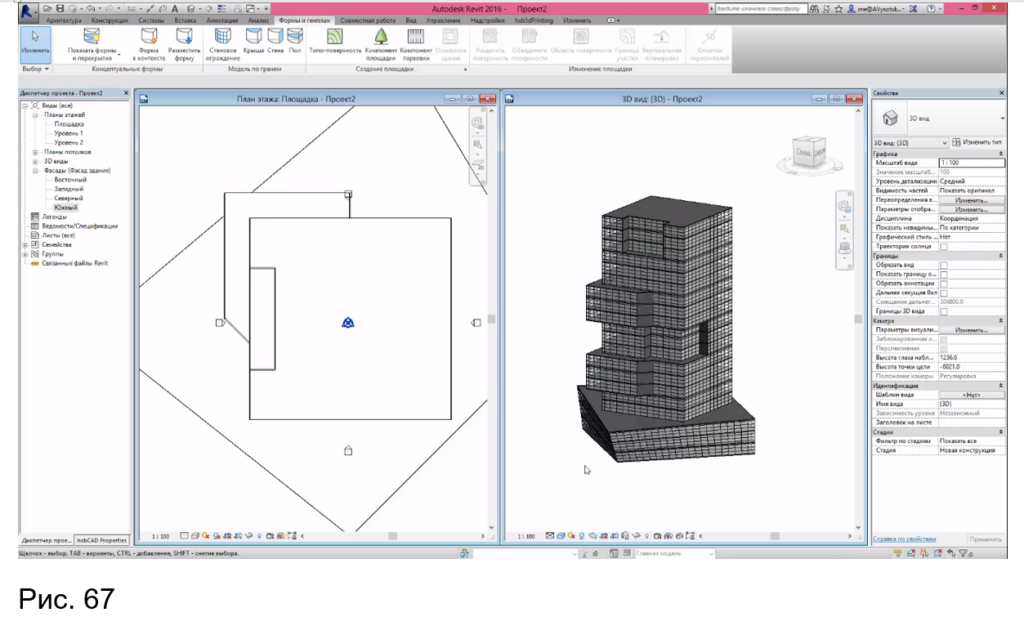
Изменение геометрии
Допустим, заказчик захотел «утопить» поглубже нашу впалую форму. Для этого мы меняем формообразующую, стрелочкой «уводим» грань назад.
Теперь у нас расходятся компоненты. Чтобы формообразующая нам не мешала, её можно выделить и скрыть. У нас есть кнопка «Показать формы», то есть мы можем включать и выключать формообразующие. Мы выключим формообразующую.
Теперь просто выделяем наши конструкции, и если грани поменялись, нажимаем «Обновить до грани», если нужно выбрать новые кромки – «Изменить выбор грани».
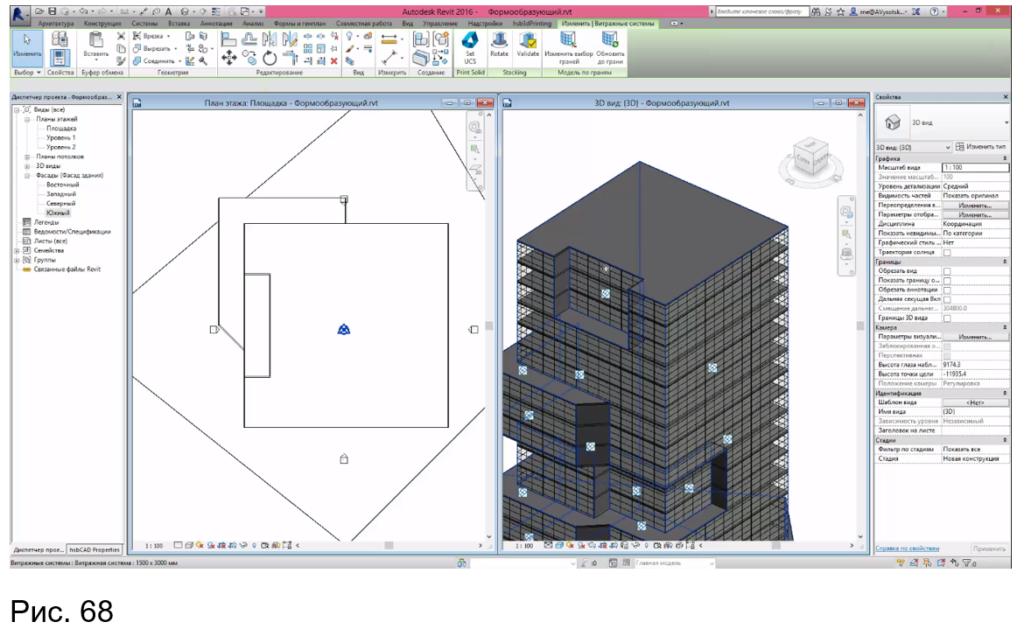
У нас просто обновилась модель, новых граней не появилось, но они поменяли свое место и размеры. Нажимаем «Обновить до грани» и видим, что остекление «уехало», оно теперь внутри.
То же самое нам остается сделать со стенами, крышей и перекрытием, выбираем и нажимаем «Обновить до грани».
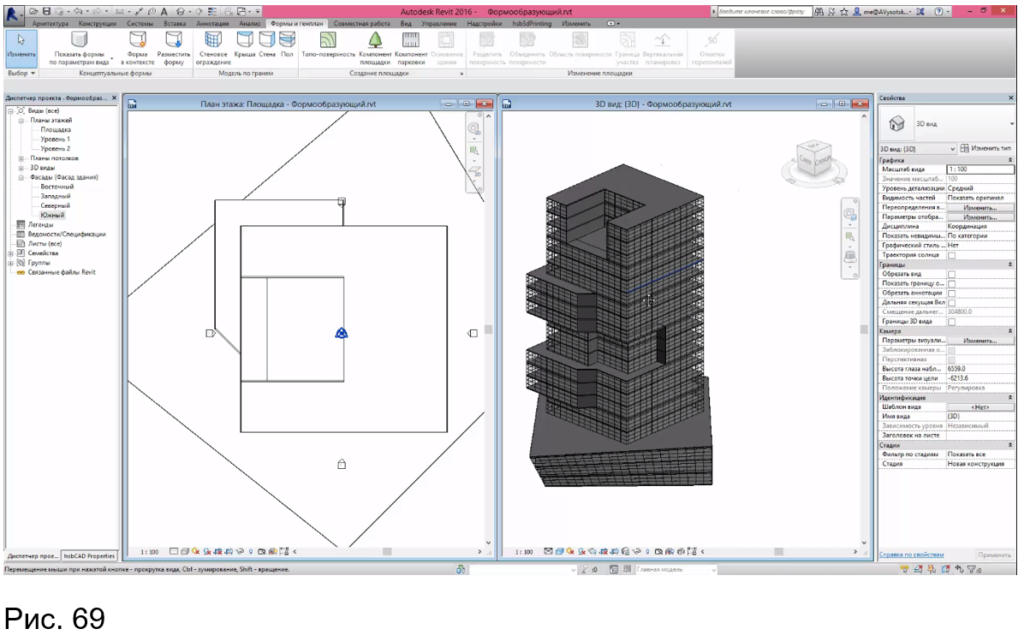
Введение в адаптивные компоненты
Еще один пример работы с формообразующими – создание отельных архитектурных компонентов сложных нелинейных форм.
Например, давайте создадим просто сплайн, зададим объемную форму.
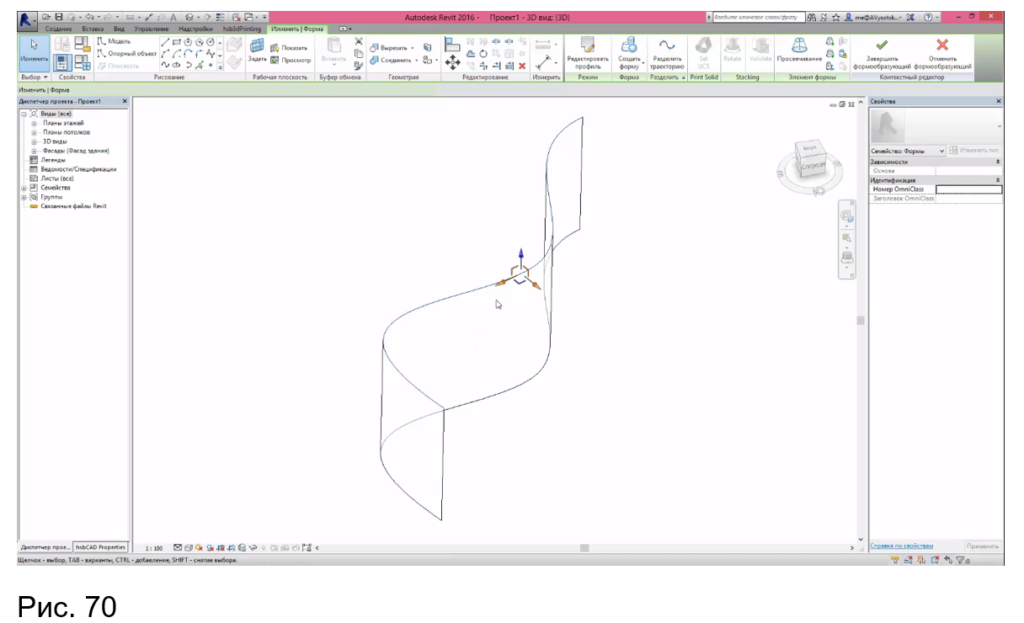
Немного его подредактируем.
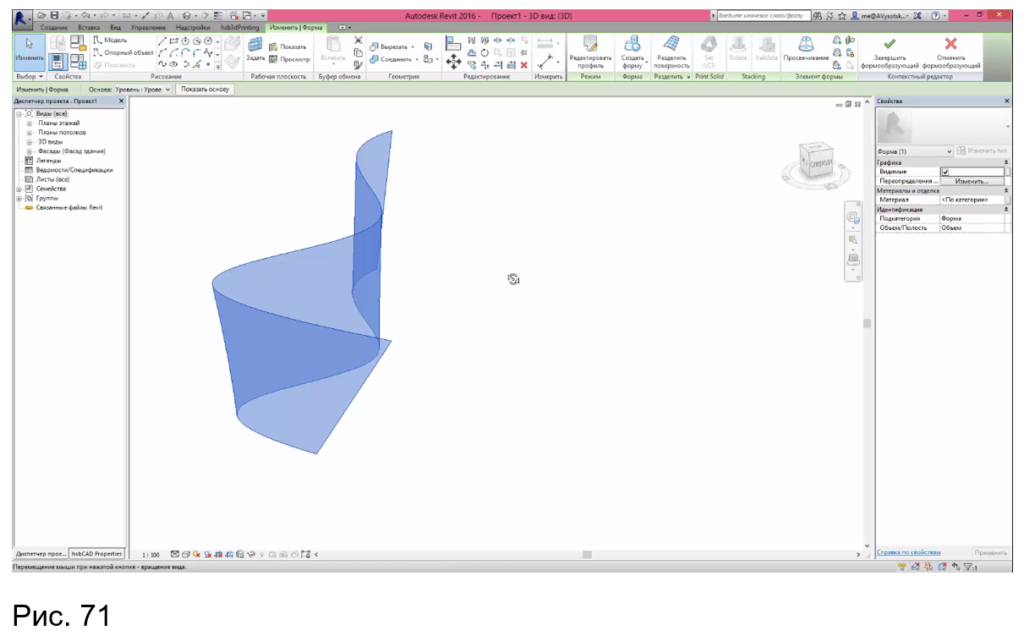
Далее нажимаем «Разделить поверхность на сетку». Причем можно настроить параметры разрезки, есть различные узоры. Можно изменить шаг, например, чтобы шаг был с фиксированным расстоянием по горизонтали и по вертикали. Пусть шаг будет 500*1000. Это все изменяется в свойствах. Мы получили вот такую панель:
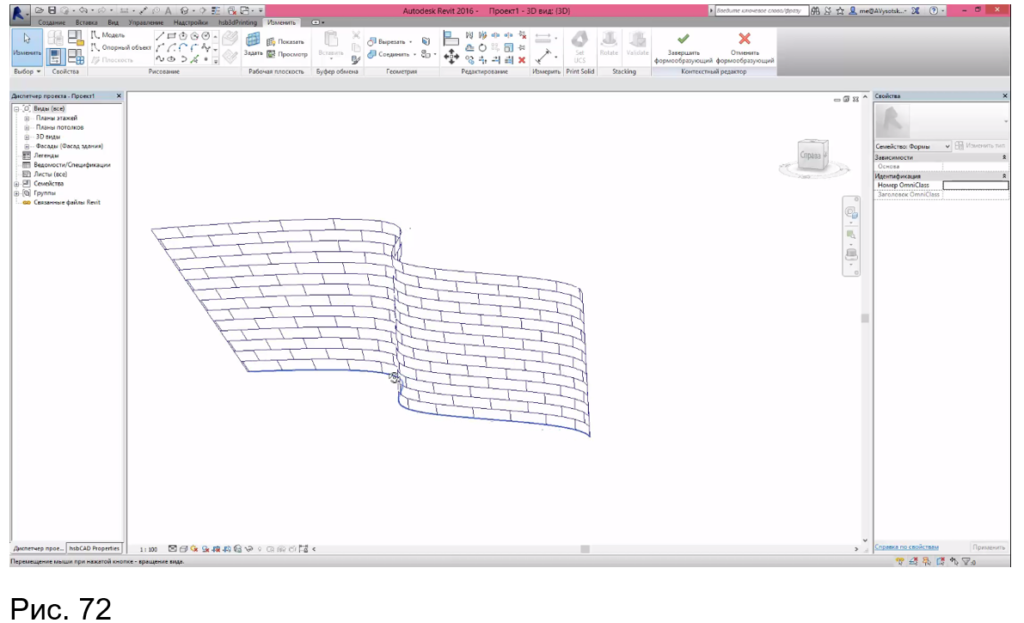
У нас есть готовая панель, которую мы загружаем в наш проект. Ее мы выбираем в качестве заполнения. Нужно подождать пока Revit вставит эту панель, так как элементов много и геометрия нелинейная.
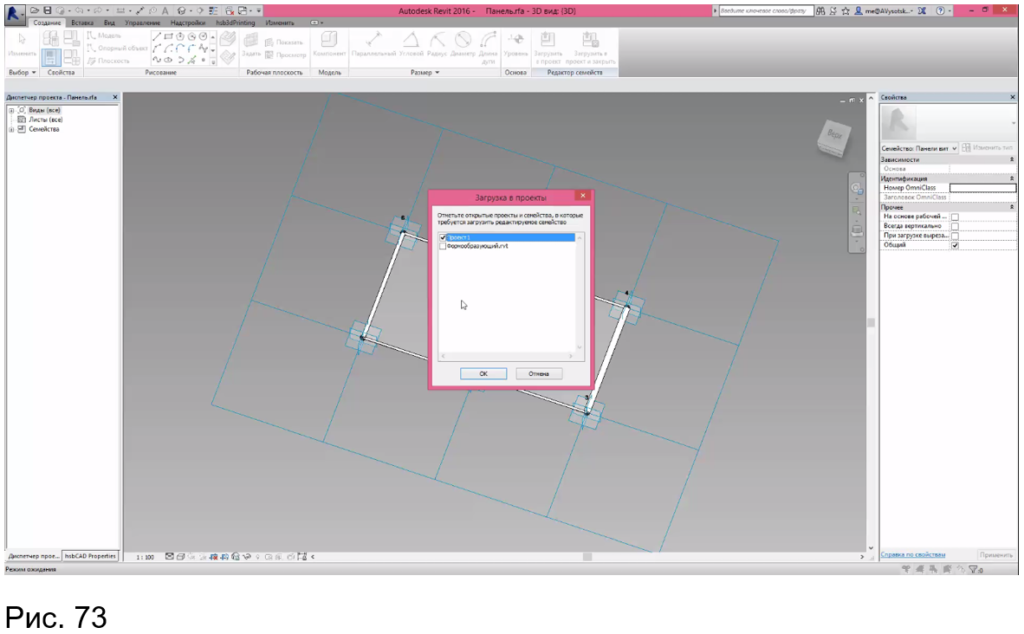
Вот так наша форма заполнилась панелями:
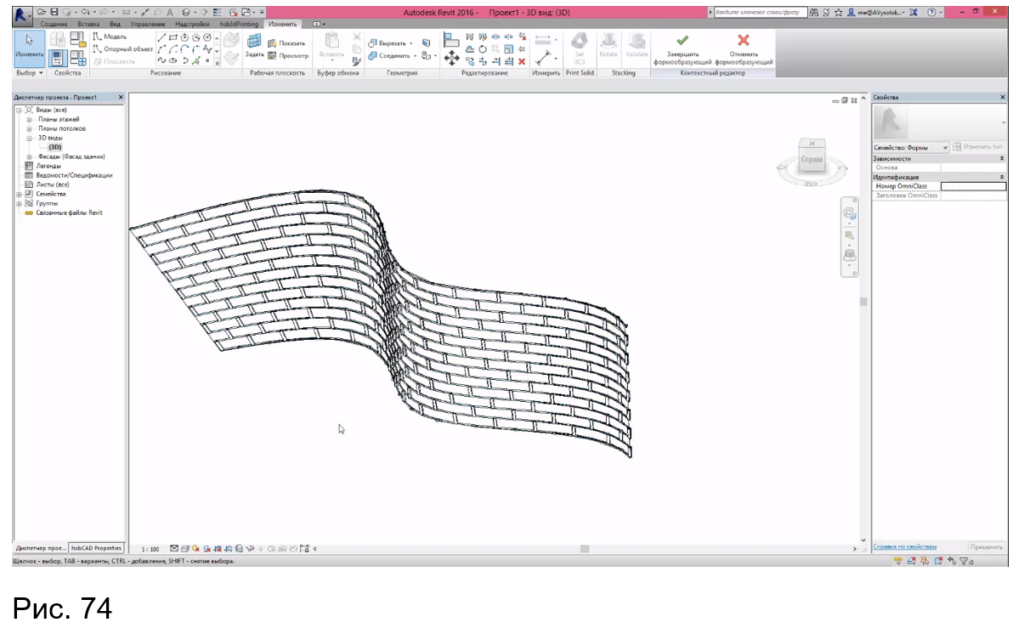
Такие элементы можно сохранять как семейства и использовать в дальнейшем.