Для создания точки в Цивил 3Д в области инструментов на вкладке Навигатор находим пункт Точки, нажимаем правую кнопку мыши и в появившемся контекстном меню — на верхнюю клавишу Создать.
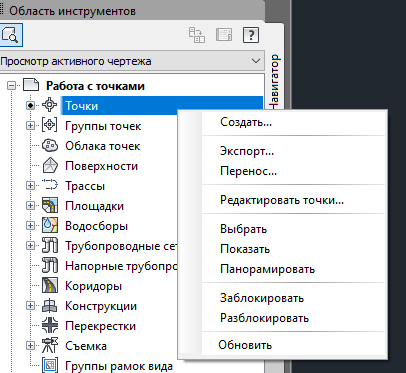
Появится панель создания точек

В раскрывающейся первой кнопке собраны различные команды по созданию точки
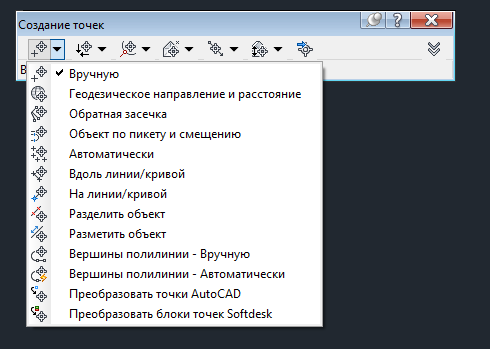
Выберем первый инструмент — Вручную
Civil попросит ввести сначала описание точки, а затем её отметку. В качестве описания введем для примера цифру 1. Указав описание и отметку, с подтверждением их кнопкой Enter, мы получим первую построенную точку:
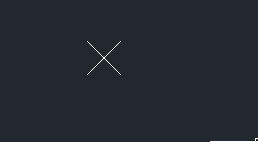
Далее, программа будет готова построить следующую точку. Чтобы выйти из режима построения, нажимаем Esc.
Построенная точка обозначена крестиком, поскольку автоматически попала в группу Все точки, куда попадают абсолютно все точки. А в этой группе настроено соответствующее отображение точки (Стандарт)

Чтобы изменить отображение точки, нужно поместить её в какую-либо группу, имеющие свои настройки отображения. К примеру, создадим новую группу:

Введем имя группы (Группа 1) и настроим отображение точек этой группы
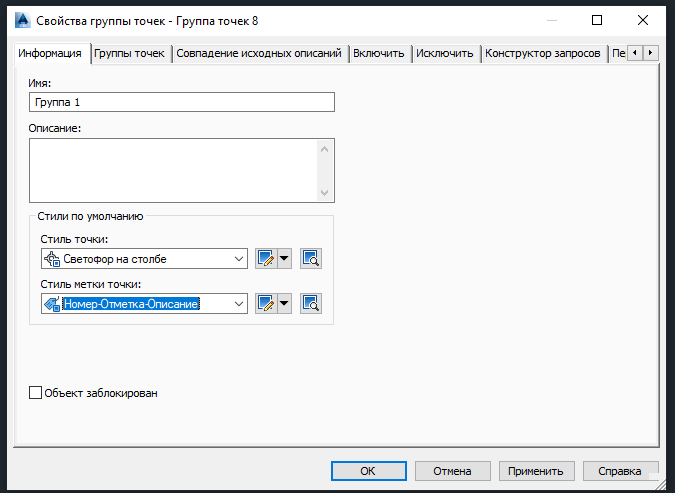
На вкладке Включить нажмем выберем пункт По совпадению исходных описаний и поставим в нем, то описание, которое мы задали созданной ранее точки.
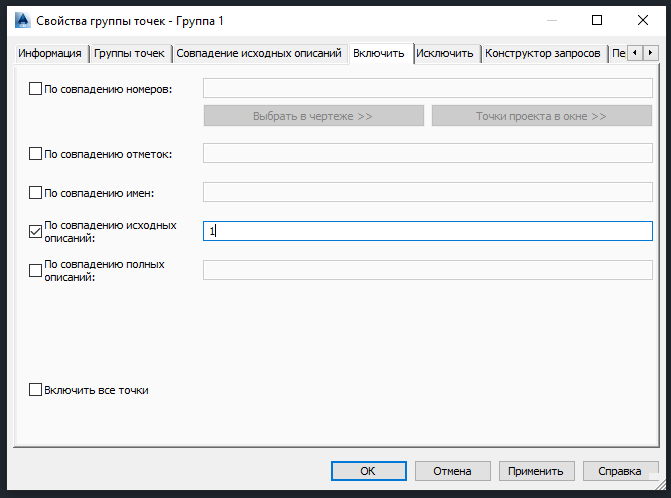
Мы увидим в навигаторе, что новая группа будет создана

А точка на чертеже поменяет свое отображение
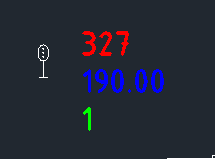
При построении аналогичным способом второй точки, даже задавая ей описание — 1, точка будет выглядеть как в первый раз — крестиком, хотя и попадет в созданную нами группу — Группу 1, т.к. мы настроили это во вкладке Включить.
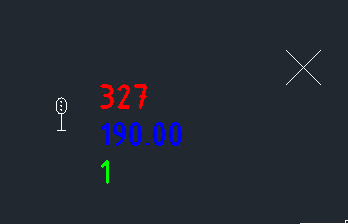
Чтобы и у второй точки изменилось отображение, нужно обновить чертеж через навигатор, нажав правой кнопкой мыши по Группе 1
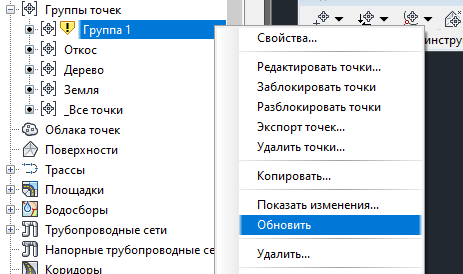
Чертеж обновится и точка станет выглядеть в соответствии с настройками группы
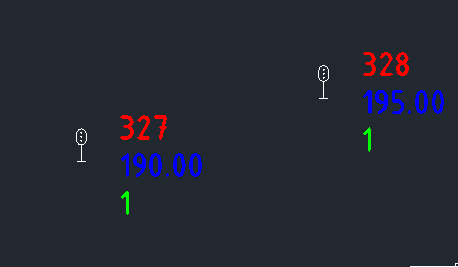
Если имеется задача, чтобы вновь создаваемые точки попадали в определенную группу автоматически (то есть, чтобы описание создавалось автоматически), это тоже можно реализовать.
Для этого нужно развернуть панель «Создание точек»:
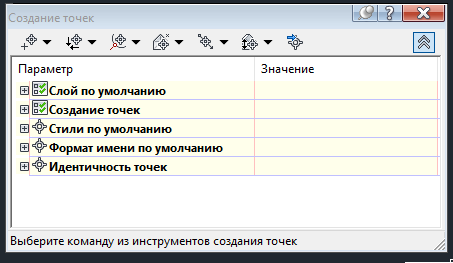
Затем развернуть плюсик «Создание точек» и найти строку «Заправшивать описание»:
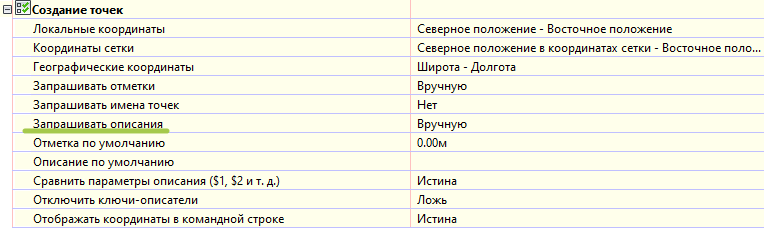
Меняем в этой строке значение с Вручную на Автоматически, а в строке «Описание по умолчанию» — ставим единичку

Теперь при создании точки вручную программа не будет запрашивать описание, а будет создавать его автоматически (в нашем случае — единичку), требуя только указать место размещения точки и ее высотную отметку. При обновлении группы точка с меткой поменяют свое отображение.
После закрытия развернутой панели «Создание точек», настройки в свойствах будут сброшены.
Чтобы фиксировать настройки, нужно перейти в диспетчере во вкладку Параметры — разворачивающиеся списки Точка — Команды. Выбираем Create Points правой кнопкой мыши и щелкаем «Редактировать параметры команды».
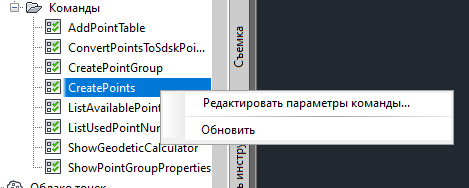
Откроется окно настройки параметров команды
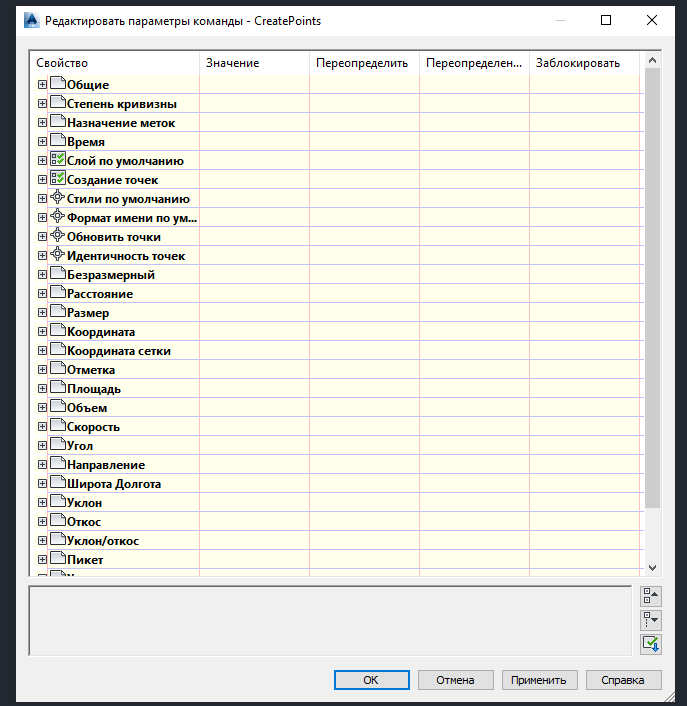
Здесь в списке «Создание точек» будут такие же параметры, о которых говорилось выше. Меняем их:
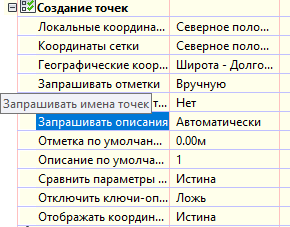
Теперь при нажатии ОК параметры команды будут сохранены. И при открытии — закрытии панели «Создание точек», параметры сбрасываться не будут.
Создание точек из полилинии
Построим произвольную автокадовскую полилинию.
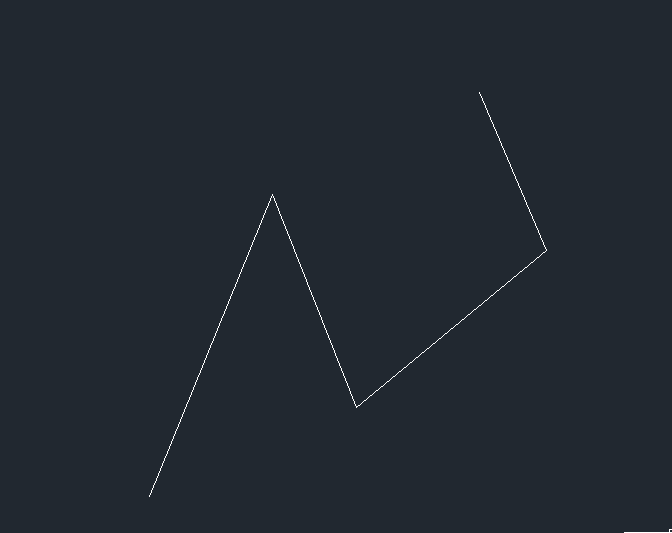
На панели создания точек раскроем список и выберем Вершины полилинии — Автоматически
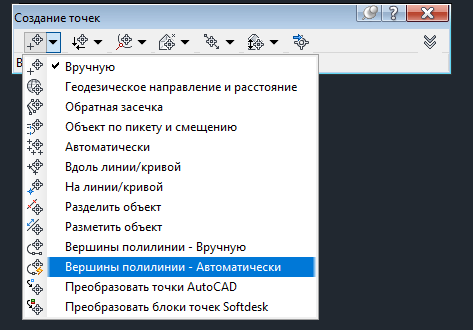
После щелчка курсором по полилинии, в её вершинах будут созданы точки
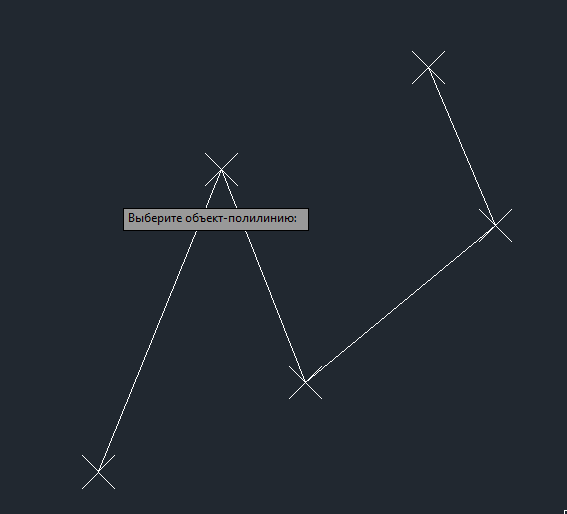
Обновив группу точек увидим их соответствующее группе отображение. Высотные отметки будут нуливыми, т.к. полилиния в автокаде чертится в нулевой плоскости. Если бы была построена трехмерная полилиния, точки имели бы разные высотные отметки, соответствующие координатам.
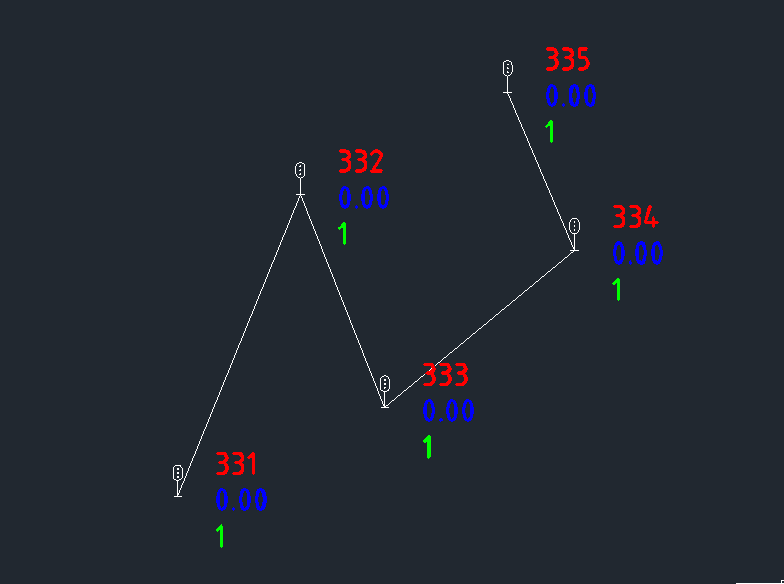
Команда Интерполировать
Допустим, у нас есть две точки с разными высотными отметками
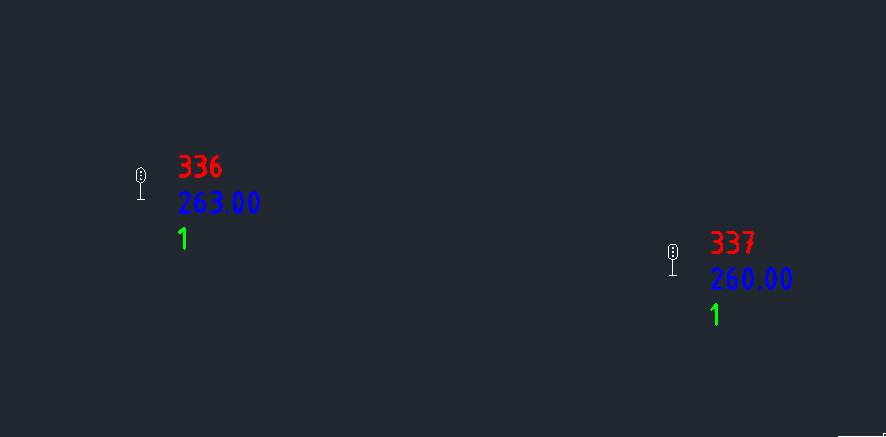
В панели «Создание точек» находим инструмент Интерполировать
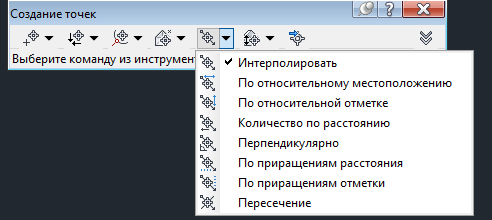
Поочередно щелкаем две точки, вводим количество промежуточных точек (например, 2), смещение оставляем 0, и при нажатии ввода у нас появятся две новые точки между двумя существующими, с равными промежутками между точками. После обновления групп, видим следующую картину:
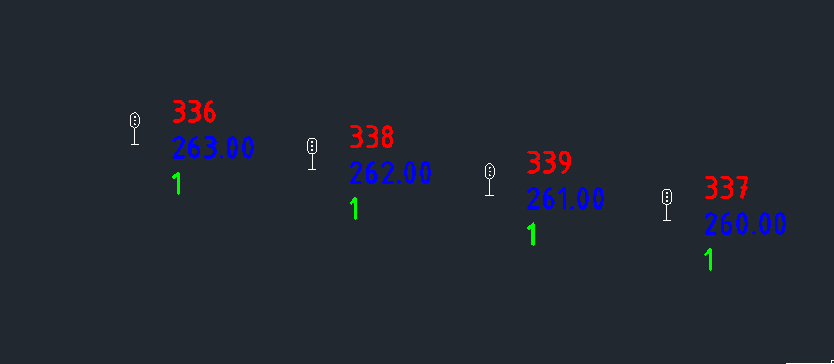
Использование прозрачных команд при размещении точек
Прозрачные команды находятся с правой стороны рабочего поля, они применяются при работе с различными объектами, в том числе с точками:

Эти команды работают только при запуске какой-либо другой команды — рисования, редактирования и т.д. Они позволяют строить вспомогательные геометрические построения при размещении точек, относительно каких-либо базовых объектов.
К примеру, выберем команду «Создание точки» и сразу нажмем на верхнюю прозрачную команду, позволяющую задавать местоположение точки по углу и расстоянию от известной точки и направлению. Рядом с прямоугольным курсором появится надпись «Выберете линию».
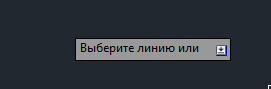
Жмем на нее правой кнопкой мыши и выберем Точки
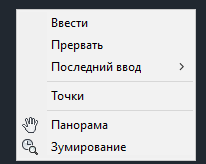
Далее щелкаем по двум точкам, по которым пройдет базовая линия, и вводим откладываемый от нее угол, расстояние от известной точки и отметку новой точки.
Особенности нумерации точек в Civil 3D
При создании новой точки с таким же номером, который имеется у существующей точки (например, при копировании), появляется диалоговое окно.
Повторяющийся номер точки
Это диалоговое окно используется для разрешения конфликтов номеров точек.
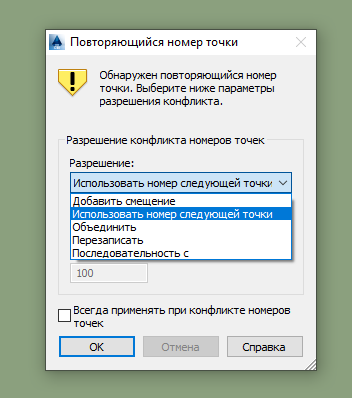
В случае конфликта номеров точек съемки значениями «Перезаписать» и «Пропустить» ограничивается список доступных вариантов для параметра «Разрешение». При выборе варианта «Пропустить» значения точек COGO не изменяются. Параметры «Добавить смещение» и «Последовательность с» не доступны.
Разрешение
Этот параметр определяет порядок разрешения конфликта:
- Добавить смещение: К номеру новой точки добавляется смещение, указанное для параметра «Добавить смещение». Например, если значение смещения равно 200, то новым точкам с номерами 1, 2, 3 будут присвоены номера 201, 202, 203.
- Объединить: Поверх данных, существующих в точке назначения, будут записаны данные новой точки, а данные в старой точке , для которых нет данных новой точки, останутся неизмененными.
- Перезаписать: Точка исходная будет перезаписана.
- Последовательность с: Изменение нумерации исходных точек будет начато с номера точки, указанного в параметре «Последовательность с».
- Использовать номер следующей точки: Точке будет присвоен следующий неиспользуемый номер точки.
Добавить смещение
Определяется смещение, добавляемое к новому номеру точки, когда параметр «Разрешение» принимает значение «Добавить смещение». Нужно ввести целое число.
Последовательность с
Определяется начальный номер последовательности при переименовании новых точек, когда параметр «Разрешение» принимает значение «Последовательность с». Нужно ввести целое число.
Всегда применять при конфликте номеров точек
Параметр «Разрешение» будет применен по отношению ко всем дополнительным повторяющимся номерам точек, которые обрабатываются командой. Если конфликт номеров точек не сможет быть разрешен на основе параметра «Разрешение», то диалоговое окно будет выведено снова.
Экспорт точек в Excel
Проще всего сделать так:
- В навигаторе выбрать точки или группу точек
- Выделить их список в соответствующей панели
- Нажать правую кнопку — а затем копировать в буфер обмена
- Создать файл Excel и вставить туда список точек