Общая информация о точках (точках COGO)
В AutoCAD Civil 3D можно создавать точки COGO и работать с ними.
COGO — это точки координатной геометрии, и это совсем не те точечные узлы, которые имеются в Autocad
Точки AutoCAD имеют только значения координат (X, Y и Z) и существуют только в одном чертеже.
Точки COGO имеют как координаты, так и другие свойства:
- номер точки,
- имя точки,
- исходное (полевое) описание,
- полное (расширенное) описание.
Точки COGO можно сохранить в проекте вне чертежа и выступать в качестве ссылочных объектов. Термин «точки» в Civil 3D — это и есть точки COGO.
Импорт точек из текстового файла
Запустим Civil 3d. Создадим новый чертеж (Ctrl+N), и выберем нужный шаблон, как на картинке ниже
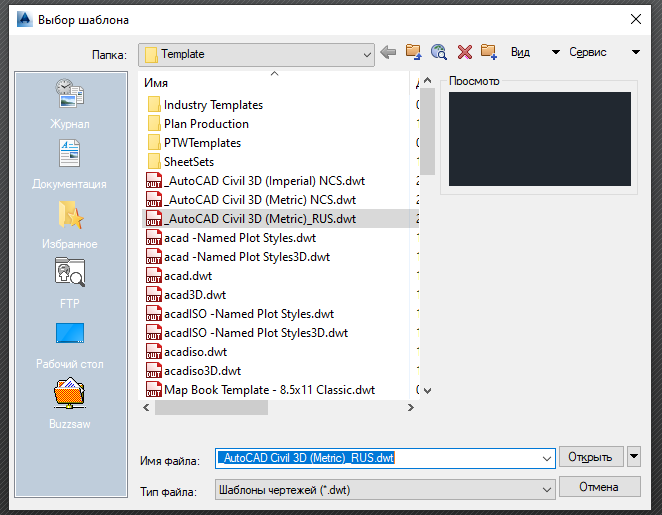
Текстовый файл с точками
Точки будем импортировать из текстового файла формата txt, выглядят точки в этом файле так:
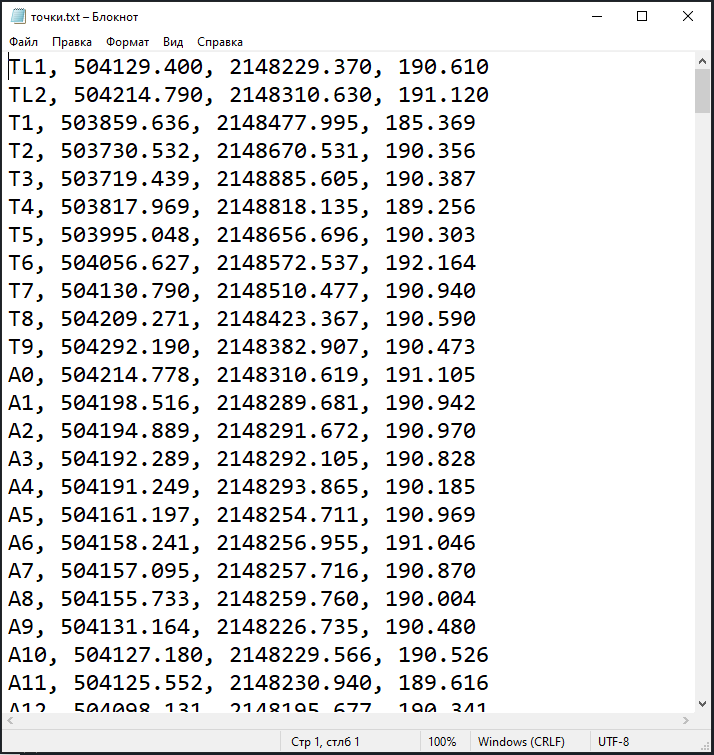
Получив файл с точками, необходимо сразу проанализировать, в каком формате эти точки записаны. Это понадобится для дальнейших шагов в процессе импорта точек в Civil 3D.
В нашем случае, первый элемент в строке — это имя точки. Часто бывает, что на первом месте стоит номер точки (обозначается простыми числами). После имени идут две координаты в плане и третья — высотная отметка. Все данные разделяются запятыми. Также, зачастую после высотной отметки в текстовом файле идут текстовые символы с описанием точки. Но в нашем случае их нет.
Создание точек методом импорта — первый этап
Итак, на ленте Civil 3D вызовем панель Создание точек. Для этого жмем Точки — Инструменты создания точек
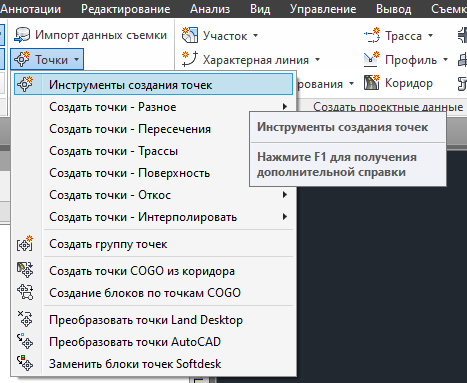
Так выглядит панель Создание точек. С её помощью разными способами можно создавать точки COGO

Нажимаем последнюю на панели кнопку «Импорт точек»
Появится окно выбора файла
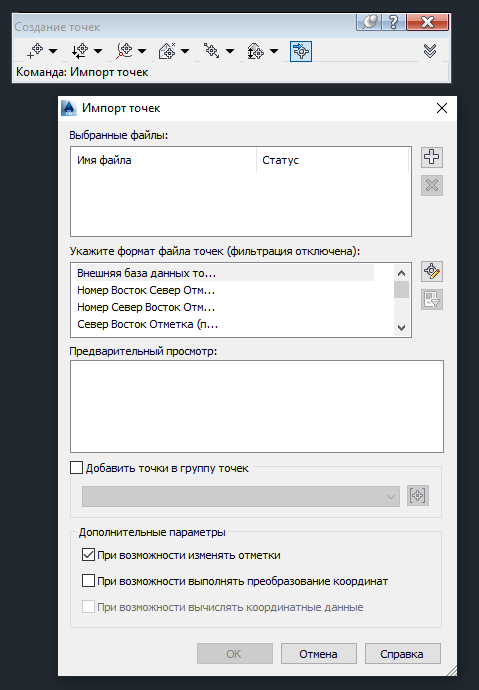
В поле Укажите формат файла точек необходимо выбрать тот формат, который соответствует формату записи точек в нашем файле. Но часто бывает, что не находится такого формата, который есть в текстовом файле, как произошло и в нашем случае. Но программа Civil 3D позволяет создать свой индивидуальный формат, и там сделать настройки, соответствующие имеющемуся файлу.
Настройка формата точек при импорте
Для создания своего формата нужно нажать на верхнюю кнопку справа от поля Укажите формат файла точек.
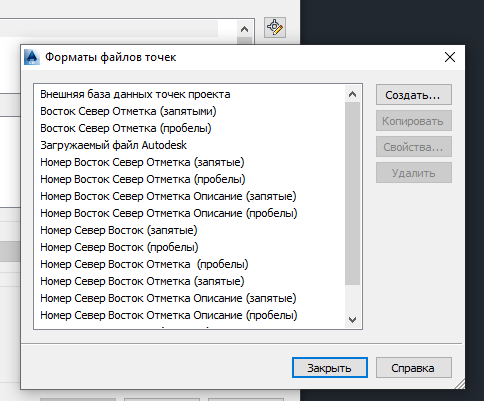
И затем нажать Создать. Откроется окно, где нужно выбрать Файл точек пользователя и нажать ОК.
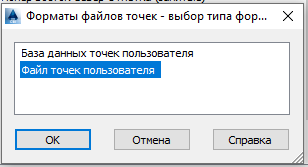
Откроется окно настройки Формата файла точек
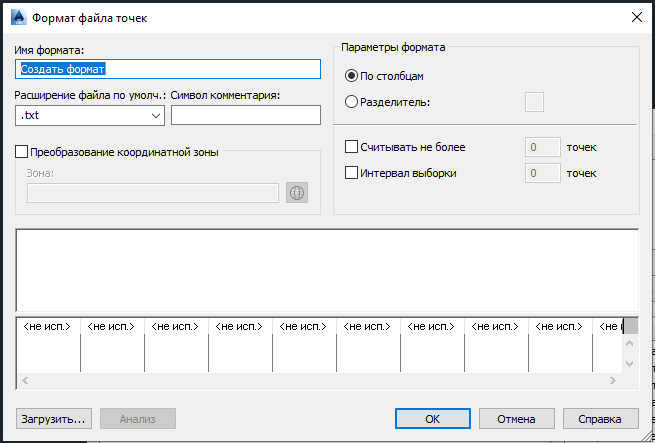
Введем свое имя формата, например Формат1, в параметрах формата выберем Разделитель и поставим запятую, поскольку помним, что данные в текстовом файле у нас разделяются запятой
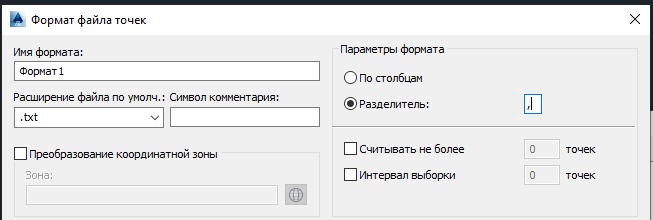
Теперь настроим формат точек. Щелкнем по наименованию первого столбца в поле нижней части окна. Появится такое окошко
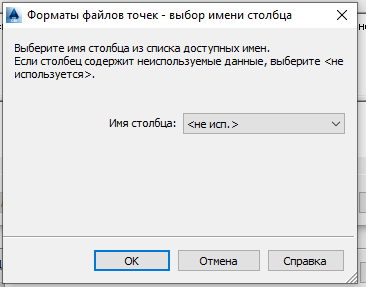
Выберем в раскрывающемся списке Имя, поскольку в нашем текстовом файле первый блок данных в строке — это имя.

Подтверждаем (ОК), и нижняя часть окно настройки станет выглядеть так:
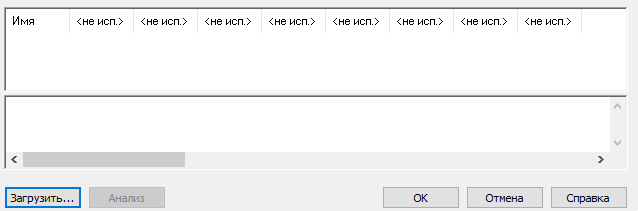
Аналогичным образом выбираем формат для следующих столбцов. Все наименования в итоге должны быть следующими, в соответствии с нашим текстовым файлом:
- Имя
- Северное положение
- Восточное положение
- Отметка точки
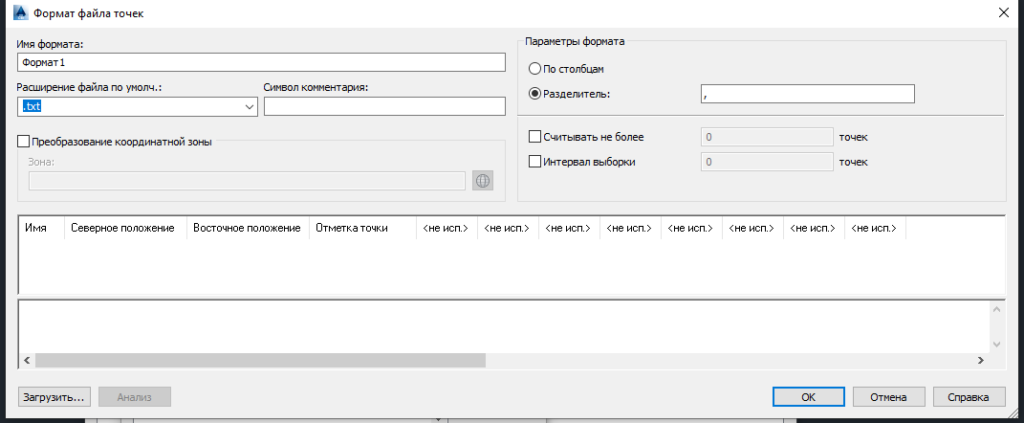
Далее, нажимаем кнопку Загрузить и выбираем в проводнике наш текстовый файл формата txt (в нашем случае он называется «точки»)
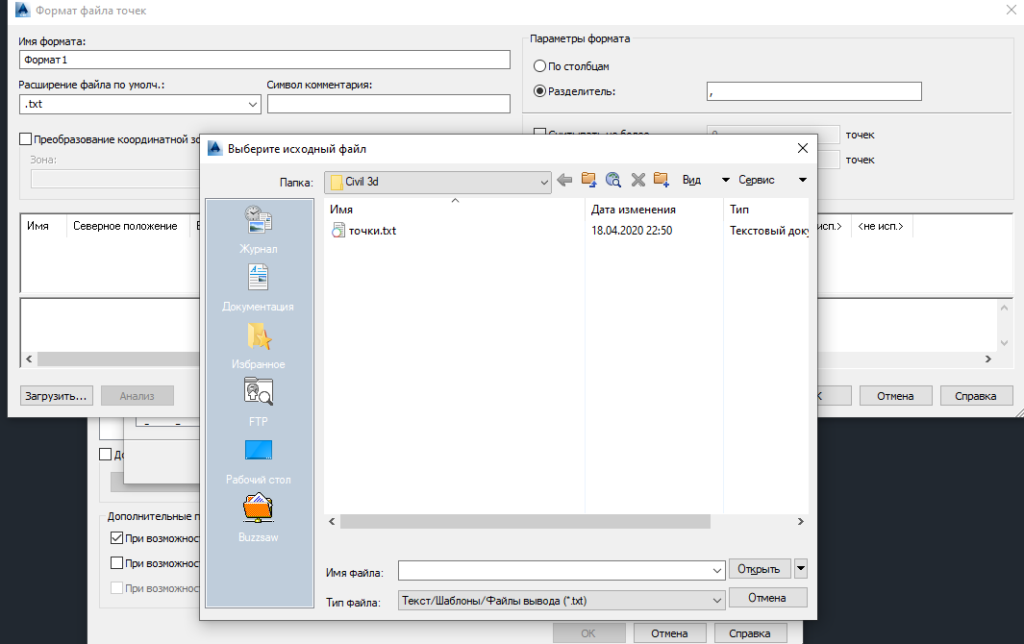
Данные из файла добавятся в нижнее поле окошка
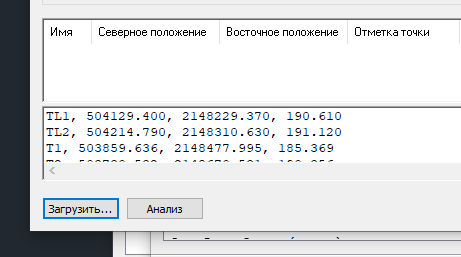
Теперь нажимаем Анализ, для проверки правильности сформированного формата данных
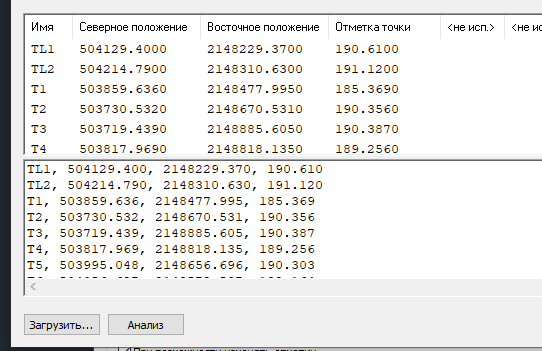
Если заполняется поле выше, как на этом изображении, значит настройки формата верные.
Нажимаем ОК, закрываем окно редактирования форматов. Теперь в окне Импорт точек в списке форматов появится созданный нами формат Формат1. Выбираем его
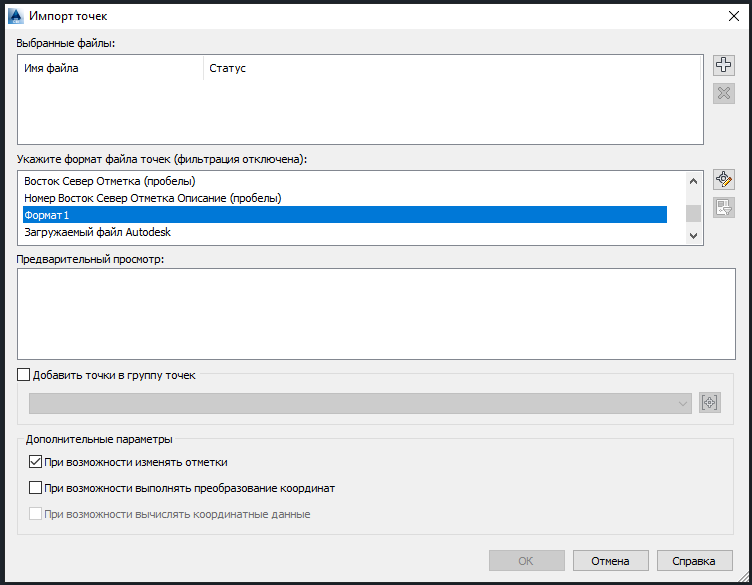
Затем по кнопке с символом плюса справа от поля Выбранные файлы, выбираем еще раз наш текстовый файл. В поле предварительного просмотра появятся данные по точкам.
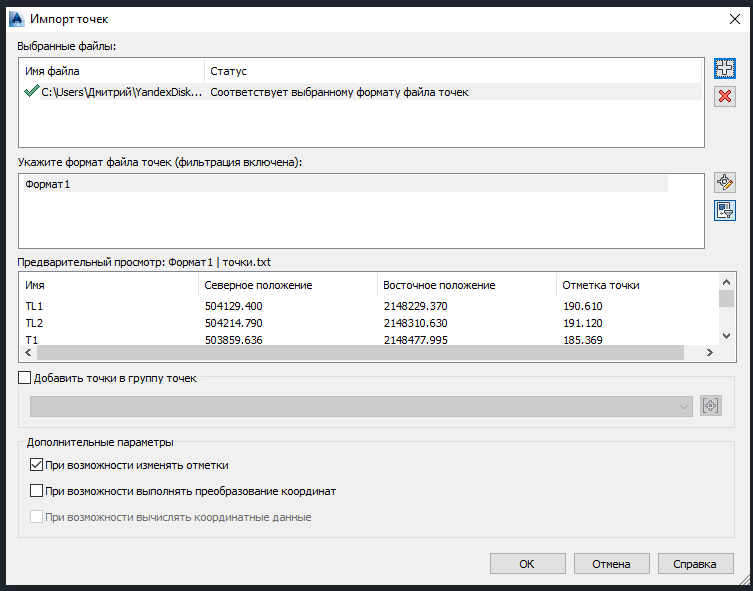
Нажимаем ОК, закрываем окно Создание точек и двойным щелчком по колесику мыши в пространстве модели выведем импортированные точки на экран. Они будут представлены в виде крестиков.
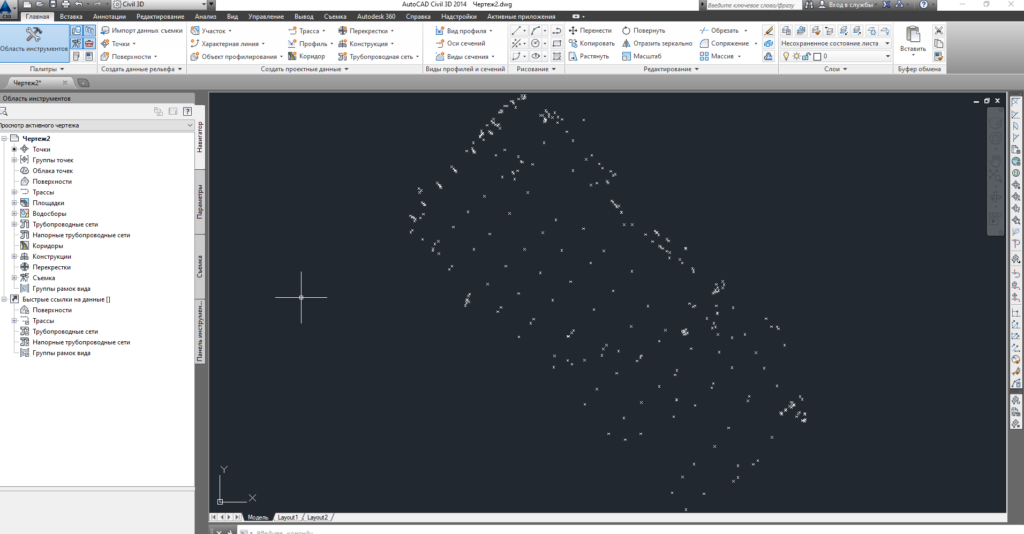
При этом в Навигаторе в раскрывающемся списке Группы точек появится группа _Все точки. Она всегда создается при любом методе создания точек в Civil 3D
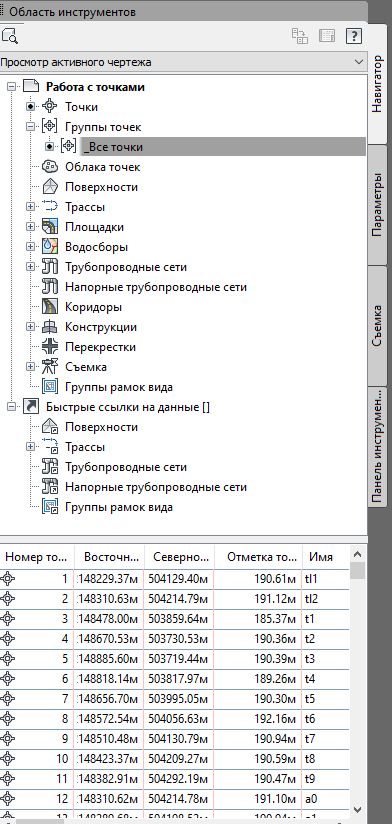
При выделении курсором одной или нескольких точек изменится внешний вид ленты — появится вкладка Точка COGO или Точки COGO, наполненная инструментами по работе с точками, о которых будет рассказано в других статьях.

Внешний вид выделенных точек легко изменить. Например, выберем одну из точек.
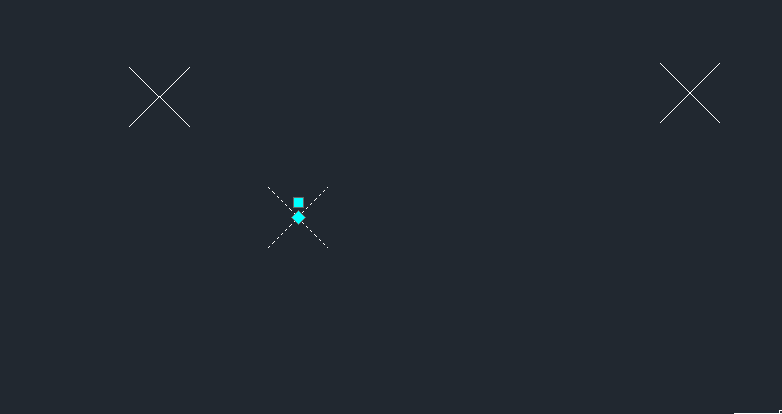
Теперь перейдем в панель стандартных свойств Автокада. Там будут отображаться свойства выбранной точки COGO.
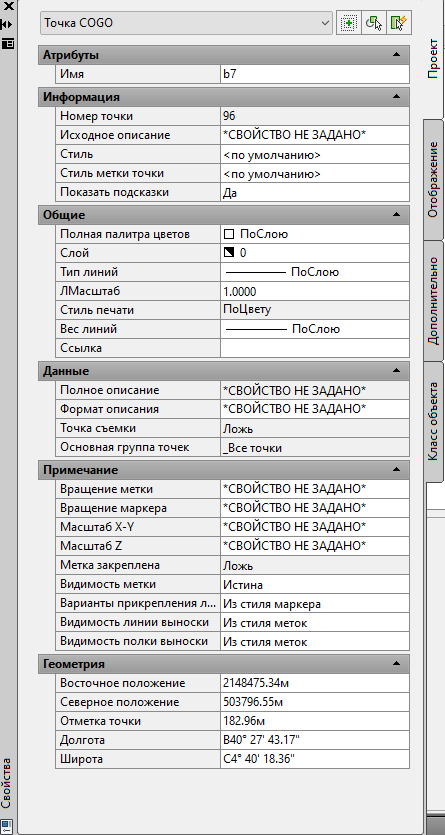
В поле Информация в параметре Стиль можно выбрать стиль отображения выбранной точки. К примеру, выберем Дерево хвойное (ель пихта)
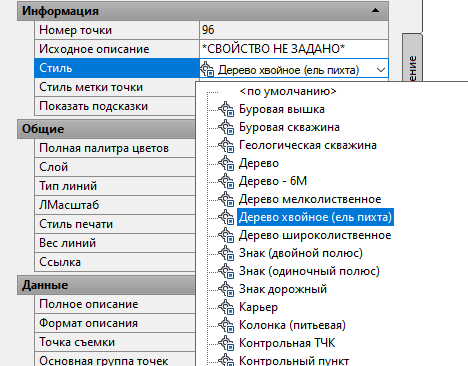
Отображение точки поменяется на символ ёлочки
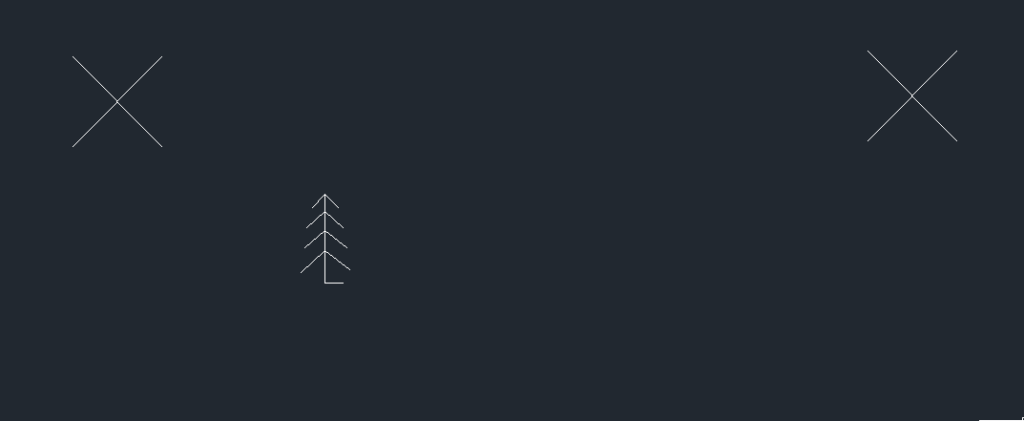
Кроме внешнего вида символа точки можно настроить стиль метки точки (её подпись).
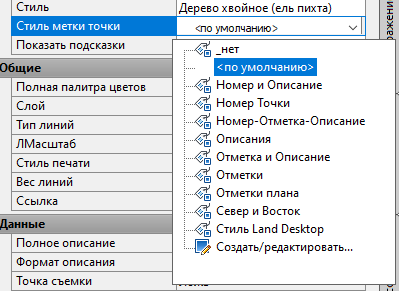
Этот параметра так и называется Стиль метки точки. В раскрывающемся меню выбирается свойства точки, которые необходимо отобразить на чертеже в виде подписи к ней. Например, выберем Отметки. Рядом с символом точки появится текст с отметкой
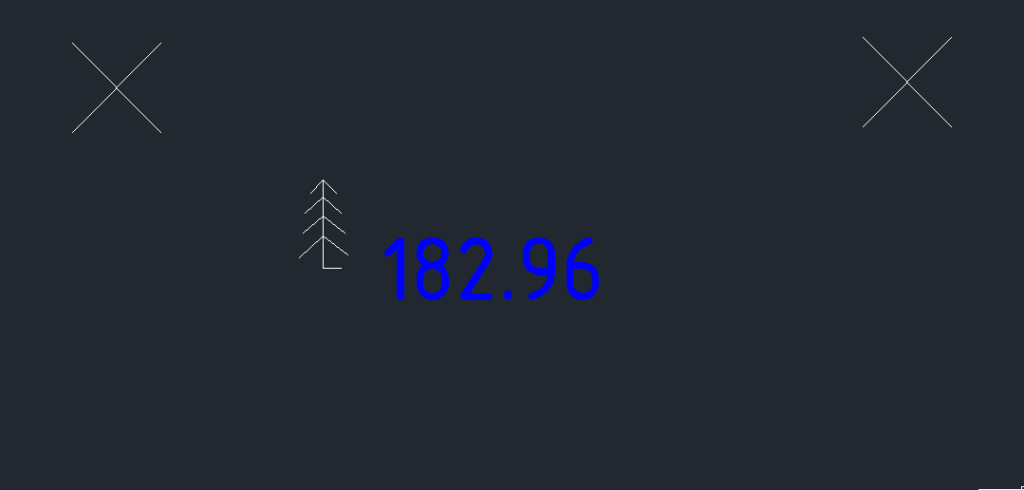
О том, как ускорить процесс настройки стиля множества точек, с их предварительным упорядочиванием в группы, мы расскажем в статье «Группирование точек в Civil 3D»