Сетка осей
Оси. Размещение на плане
У нас имеется эскизный проект (подоснова для проектирования зданий). И следующая часть – это заполнить данный проект уже объемными конструкциями.
Начнем мы, конечно, с основы. Основа здания — это его вертикальная и горизонтальная разбивка (сетка осей и уровни). В Ревите имеется много инструментов по управлению параметрами здания: местоположение здания, его координаты (причем координаты могут быть как относительными, так и абсолютными), разные положения здания-площадки, т. е. это очень обширный инструмент. Мы с вами начнем с обычной сетки осей, которая поможет при дальнейшей работе. В первую очередь, мы переходим на план. Если создаем здание с нуля, то можем просто открывать «план этажа». Т. к. у нас есть подоснова в виде плана зонирования, то мы начнем наносить ось на план зонирования.
Оси находятся на вкладке «Архитектура-Основа-Ось». Выбираем данный инструмент и тип оси, который будем размещать. Стандартно задана ось с диаметром окружности марки 6,5 мм, в дальнейшем мы научимся создавать свои типы осей. Марка обычно размещается на одном из концов оси. В свойствах оси указано, что у нас будет ставится марка у конца 2. Первое нажатие мышки — это начало оси (левой кнопкой мыши), щелчок второй раз-конец оси, т.е. по умолчанию выбираем начальную и конечную точки (рис 1). И строим по данному принципу все необходимые оси. По началу можно не переживать из-за того, что начала осей могут располагаться не на одном уровне.
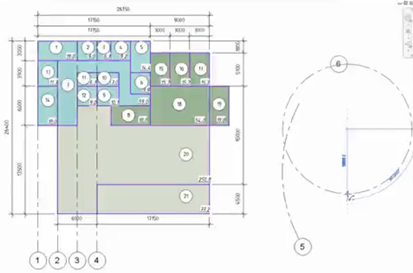
В инструментах рисования есть альтернатива прямым осям – дуговые, окружности (рис 1). Также мы можем выбрать отрезок, по которому получится построить ось, указав на необходимую на плане линию. Можно выбрать любой, наиболее удобный, способ, но, желательно, чтобы марки осей были с одной стороны для простоты дальнейшей работы. Так же можно обратить внимание, что на некоторых осях марка ставится не с той стороны, тогда нужно верхний шарик перетянуть вниз.
Проставив все вертикальные оси, можно увидеть, что они нумеруются подряд. Проставляя горизонтальные оси, нам нужно поменять значение марки. Для этого нажимаем два раза на цифру, которую нужно поменять, после чего она должна стать синего цвета. Нажав на нее еще один раз левой кнопкой мыши, мы получим маленькое поле, где можно ввести букву (рис 2). Нажимаем Enter.
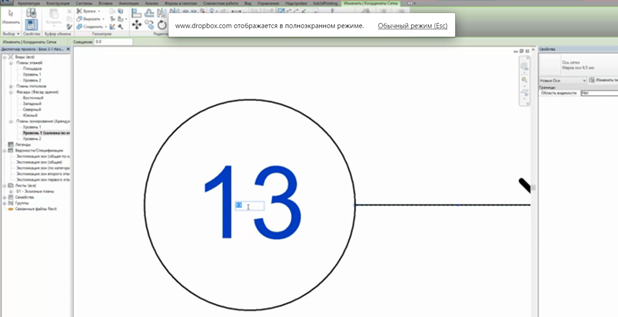
Если вы нажимаете на цифру, а она у вас черная и строится марка оси-это не проблема, нужно просто выйти из режима строения осей (кнопкой «Изменить» или два раза нажать Esc) и нажать на всю ось. Она станет синяя, что позволит поменять значение ее марки. Еще один способ — это сделать-поменять Имя в «Свойствах» оси. И продолжаем расставлять все оси, до получения нужного результата (рис 3).
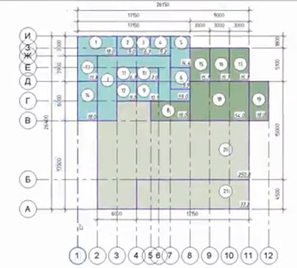
Частый вопрос заключается в переименовании всей сетки осей при, например, удалении одной из них. Если нужно поменять промежуточную ось, то Ревит за вас остальные сетки не переименует, поэтому оси переименовываются вручную. Либо можно использовать для переименования стороннее дополнение, которое позволяет пере назвать сразу много осей в удобном виде.
Итак, мы создали сетку осей, которую дальше нужно немного настроить
Многосегментная ось
Есть в программе отдельный тип осей – многосегментные. Находятся они на вкладке «Архитектура-Основа-Ось», только выбираем не обычную ось, а нажимаем на кнопку «Многосегментная сетка» (рис 4).
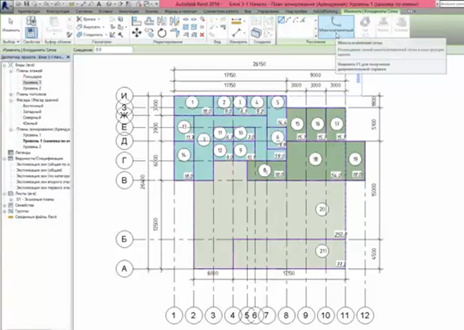
После этого Ревит перестраивается в режим построения эскизных линий, важно из этой вкладки не нужно переходить, т.к. остальные будут не доступны. Только на вкладке «Изменить. Редактировать эскиз» можно либо принять сетку, либо от нее отказаться. Строим из отдельных отрезков нашу линию, это могут быть прямые отрезки, дуговые, т.е. может быть абсолютно любая форма. После этого нажимаем зеленую галочку.
Если после нажатия на нее программа ругается (рис 5), то скорее всего у вас не сошлись линии, где-то есть разрыв, и программа не может из не соединенных отрезков сделать сплошную линию.
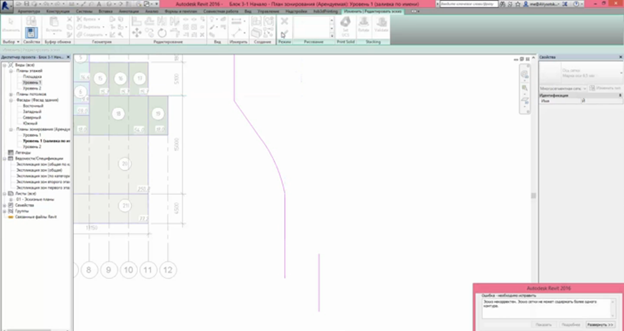
После всего должно получиться следующее (рис 6).
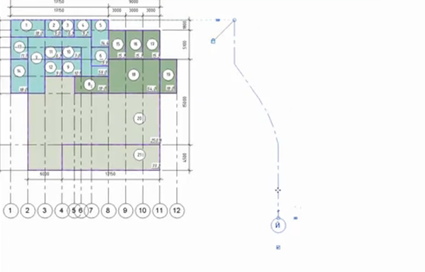
Если данную ось нужно отредактировать, то мы ее выделяем, нажимаем «Редактировать эскиз» и можем ее видоизменять. Марки таких осей меняются также, как и в обычных.
Редактирование концов сетки
Для удобства редактирование осей производим на пустом уровне (рис 7). Открываем план первого этажа, на котором представлена только конструкция здания.
Когда мы выделяем сетку осей, появляется много обозначений.
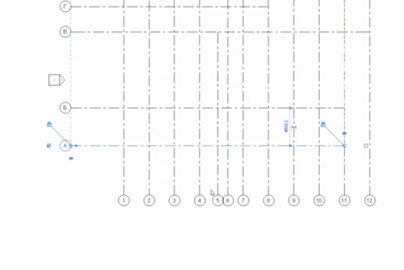
Чтобы ось удлинить или укоротить, мы ее выделяем и перетаскиваем за шарик на ее конце в нужное место. Соответственно, если сеток осей много, и они все расположены на одном уровне, то таки движением мы можем переместить сразу несколько отдельных сеток (рис 8). Но это удобно не во всех случаях. Если вам необходимо укоротить/удлинить какую-то отдельную ось, а она расположена на одном уровне с несколькими осями, то нужно открыть замочек, который появляется около конца оси.
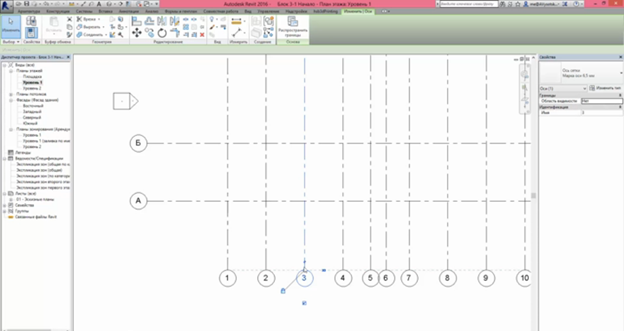
Если же до отдельной от всех оси дотянуть еще одну, то они состыкуются между собой (появится пунктирная линия и замочек опять закроется). (рис 9)
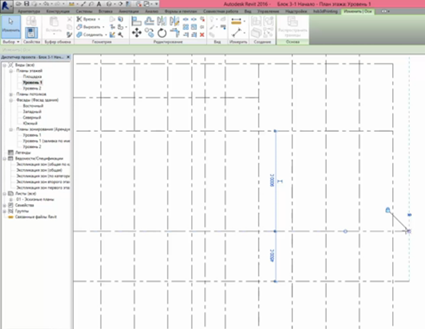
В случае, если марки осей накладываются друг на друга, то нужно кликнуть по маленькому зигзагу, который находится на оси. Появится излом, который можно регулировать с помощью появившегося дополнительного шарика (рис 10).
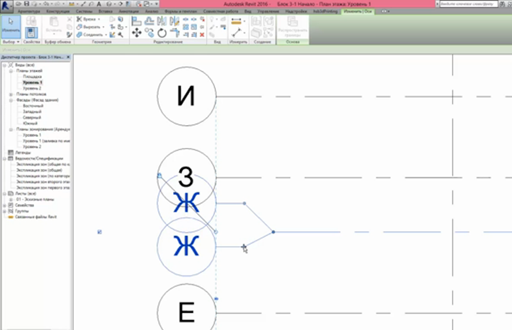
Уровни в Revit
Разобравшись с горизонтальной разбивкой, можно приступать к вертикальной.
Чтобы увидеть этажи здания, мы должны посмотреть на здание сбоку. Для этого нужно открыть либо фасад, либо разрез. На плане фасады изображаются, как маленькие прямоугольники, которые указывают на ту ли иную сторону плана (могут выглядеть по-разному). Удалять их не нужно, потому что удалится сам фасад, но их можно передвигать и скрывать, чтобы они не мешали (рис 11).
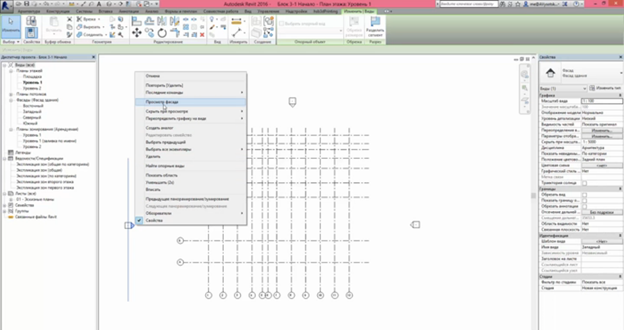
Перейти на вид фасада можно, нажав непосредственно кликнуть по значку и выбрать «Просмотр фасада» или открыть в диспетчере. Для примера выберем любой фасад (в моем случае южный).
При переходе на фасад мы можем наблюдать уровни (этажи здания). Уровень-это глобальный элемент, на основе которого может быть сделано любое количество разных чертежей. (рис 12)
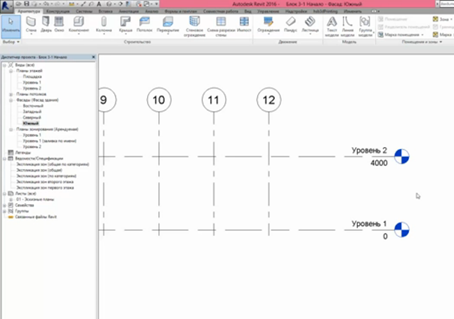
Высоту этажа легко поменять, нажав на отметку, находящееся под данным уровнем, или, как и в осях, перебить в свойствах. Чтобы создать новые уровни, нам необходимо, как и оси, построить их в виде линий. Они находятся на вкладке «Архитектура-Основа-Уровень», причем, при переходе на вид этажей уровни не активны, т.к. на плане невозможно показать высоту, а на виде сбоку он работает. Создавая новый уровень, точно также, как и с осями, указываем смещение, на котором его нужно построить. (рис 13) И он сразу привязывается к предыдущим.
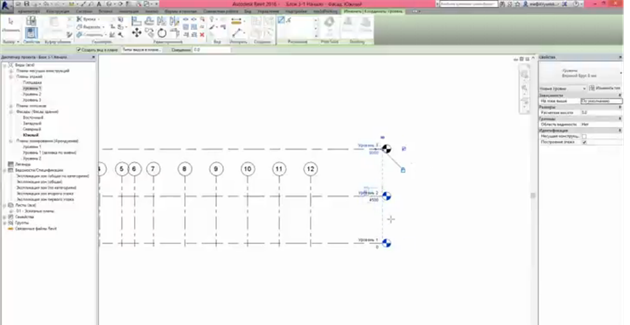
Есть альтернативный путь – кнопка «Выбрать линии», ввести в поле значение смещения и навестись на нужный уровень. (рис 14) Нажать левой кнопкой мыши. Затем два раза Esc, вышли из инструмента.
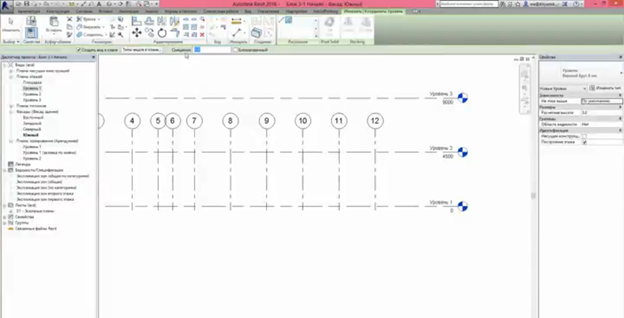
После создания новых уровней в диспетчере нашего проекта появились созданные этажи.