После завершения работы над моделью приступаем к оформлению документации.
Создание чертежа. Работа с шаблоном чертежа
Для начала необходимо создать новый чертеж в проекте:
- Откроем Обозреватель проекта. Нажмем кнопку + Создать новый чертеж.
- Зададим имя чертежа План 1-го этажа.
- Откроем чертеж, щелкнув по миниатюре.
По умолчанию выбран лист АЗ. Обратим внимание, что в пространстве чертежа
маленькая клетка сетки соответствует 1 мм на бумажном листе. В Обозревателе проекта есть чертеж под названием Шаблон чертежа. Отредактируем его под наш проект и скопируем из него рамку.
- В Обозревателе проекта откроем Шаблон чертежа.
- Отредактируем содержимое основной надписи: шифр проекта, наименование проекта и наименование здания.
• Для того, чтобы изменить текст, щелкнем по нему правой кнопкой мыши и выберем в контекстном меню команду Изменить.
• Отредактируем текст и подтвердим изменение, нажав ОК. - Выделим всё.
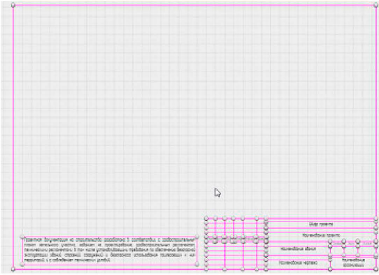
- Нажмите CТRL+C.
- Перейдем во вкладку План 1-го этажа.
- Нажмем CТRL+V.
- Вставим рамку так же, как в шаблоне.
План
Приступаем к оформлению плана 1-го этажа. Для начала нужно вставить вид.
- Выберем команду Вид .
- Зададим параметры вида:

Стиль отображения объектов на плане можно менять в зависимости от назначения.
3.Укажем точку вставки на листе.
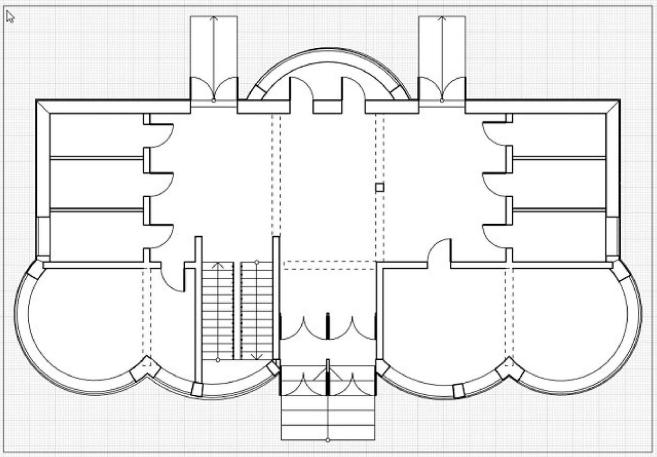
Теперь создадим заголовок чертежа:
©2016АСКОН
- Выберем инструмент Текст .
- Укажем область вставки текста по двум точкам.
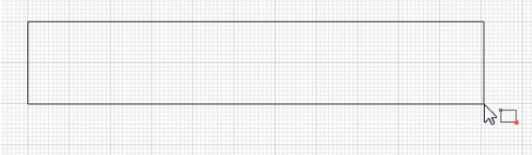
- В Редакторе текста выберем шрифт и зададим его высоту — 5 мм.
- Введем текст План 1 этажа и нажмем ОК.
- Затем нажмем ESC.
- Если текст не уместился в рамку, выделим рамку и отредактируем её при
помощи характерных точек.

Теперь расставим оси:
Для того , чтобы видеть расположение осей , можно расположить вкладки 1 этаж и План 1 этажа на разных мониторах.
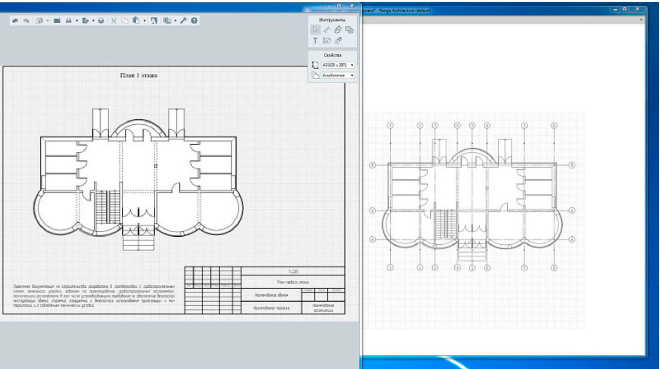
- Выберем инструмент Обозначение. Тип обозначения — Ось .
- Зададим свойства оси:

- С помощью привязок к несущей стене укажем точки оси и построим ось 1 снизу вверх.
- Зафиксируем положение оси щелчком левой кнопки мыши.
- Нажмем ESC.
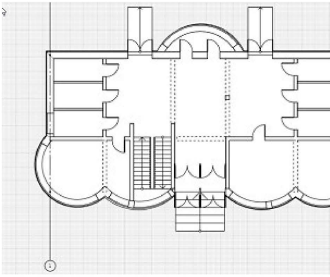
- Выделим ось. Удерживая CТRL, щелкнем по характерной точке и разместим
следующую ось. - Выделим новую ось и изменим обозначение — 2.
- Аналогично расставим все цифровые оси. При расстановке симметричных осей можно использовать команду Зеркальная симметрия.
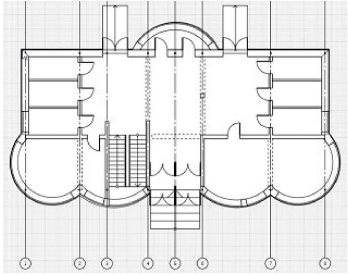
9. Аналогично расставим буквенные оси.
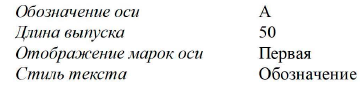
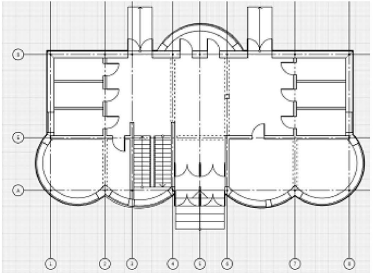
- Оси построены.
Если при построении объекта были заданы материалы, то при создании чертежа
объекты будут отображаться с необходимой штриховкой. Если материал не был задан, то можно его задать в любой момент построения на 2D или ЗD-виде, выделив элемент и изменив в свойствах материал. Все изменения сразу же отобразятся на чертеже.
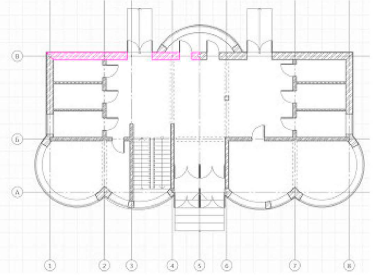
Простановка размеров. Разрез
Для оформления чертежа необходимо проставить размеры.
- Выберем инструмент Размер. Тип размера — Линейный размер.
- В свойствах размера выберем Стиль текста — Размер. Остальные параметры оставим по умолчанию.
- По двум точкам проставим размерную линию к лестничному маршу.
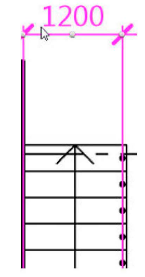
4. Проставим необходимые размеры на чертеже.

Теперь приступим к выполнению и оформлению разреза.
В Renga Architecture представлены 3 типа разрезов:
- прямой,
- ступенчатый,
- ломаный.
Выполним ступенчатый разрез на 2D или 3D-виде:
- Выберем инструмент Обозначение.
- Тип обозначения — Разрез.
- Выберем тип разреза — Ступенчатый.
Свойства разреза:

- Укажем точки так, чтобы в плоскость сечения попадал балкон, холл здания и
лестница.
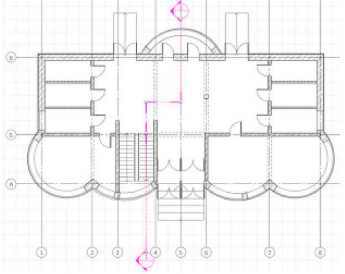
- Для завершения построения нажмем ENТER.
- Зайдем в Обозреватель проекта, в пункте Разрезы появился Разрез 1.
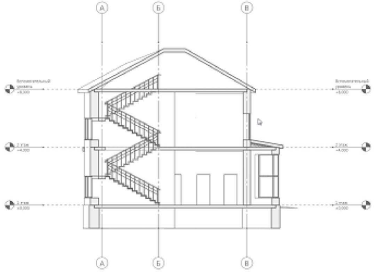
Перейдем к оформлению разреза.
В Обозревателе проекта создадим новый чертеж Разрез в осях А-В. Откроем его и подготовим рамку, как описано выше. Вставим вид разреза на чертеж. Свойства вида:

Чтобы не создавать оси снова, скопируем их из чертежа План 1-го этажа.
- Перейдем во вкладку План 1-го этажа.
- Удерживая левую кнопку мыши , с помощью рамки выделим буквенные оси.
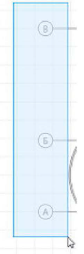
- Нажмем CТRL+C.
- Вернемся во вкладку Разрез в осях А-В.
- Нажмем CТRL + V и вставим оси на свободном месте.
- Выделим оси.
- В панели Действия выберем команду Поворот.
- Укажем точку центра вращения на характерной точке оси А.
- Укажем точку на оси А в произвольном месте. Введем в динамическое поле ввода 90° и зафиксируем новое положение щелчком левой кнопки мыши.
- Теперь выберем команду Зеркальная копия. Создадим симметричные оси.
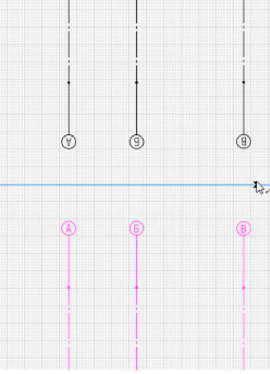
- Удалим лишние оси. Выделим зеркальную копию осей.
- Удерживая ALT, щелкнем по характерной точке оси В и переместим оси на разрез так, чтобы ось В была размещена в середине центральной несущей стены.
- Затем отредактируем оси, перемещая характерные точки, так, чтобы они подходили по длине.
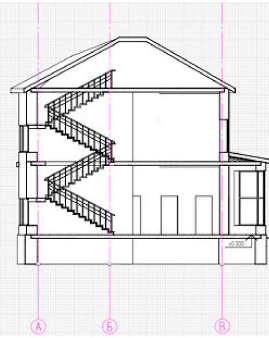
Теперь расставим высотные отметки.
- Выберем инструмент Размер. Тип размера — Высотная отметка.
- В свойствах выберем Стиль текста — Размер.
- Укажем точку на нулевой высоте (уровень пола). Это необходимо для того, чтобы задать точку отсчета высотной отметки.
Так как нужно нанести на чертеж нулевую отметку, следующую точку укажите на той же высоте.
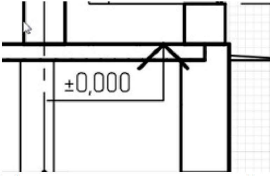
- Зафиксируем положение высотной отметки на чертеже щелчком левой кнопки мыши.
- Не прекращая работы команды, снова укажем точку, где расположена нулевая отметка. Затем укажем точку уровня земли и зафиксируем положение новой высотной отметки.
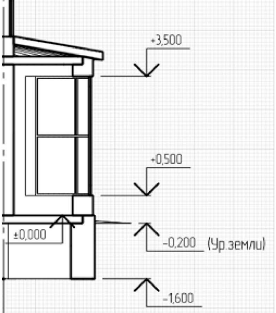
- Аналогично обозначьте высотные отметки уровня фундамента, этажей и оконных проёмов.
Нанесем обозначение земли на Разрез в осях А-В при помощи инструмента Штриховка.
- Выберем способ построения — Прямая по 2 точкам.
- Зададим Свойства.
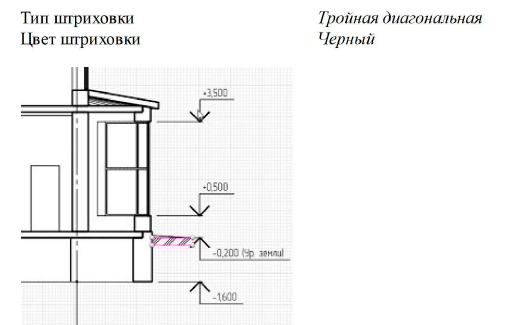
Таким образом мы можем нанести штриховку на любые элементы разреза.
Фасад
Так же как для разреза, для оформления фасада необходимо сначала получить его Вид.
- В обозревателе проекта откроем 1 этаж.
- Выберем инструмент Обозначение. Тип обозначения — Фасад.
- Укажем точку расположения обозначения и направление взгляда — 90°.
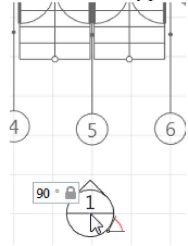
- Зафиксируем положение обозначения щелчком левой кнопки мыши.
- Создадим еще одно обозначение — бокового фасада (Фасад 2).
- Откроем изображения фасадов из Обозревателя проекта.
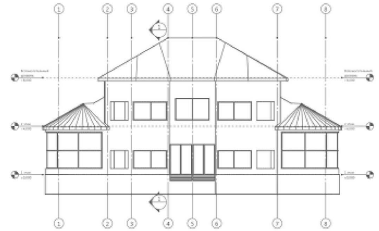
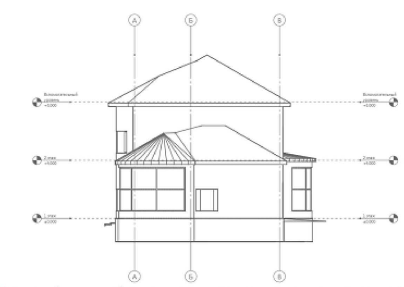
Далее оформим фасады, используя уже известные приёмы.
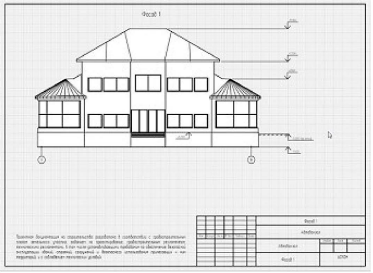
Таблицы
Для создания новой таблицы необходимо:
- Открыть обозреватель проекта.
- Нажать кнопку Создать новую таблицу.
- Задать название таблицы.
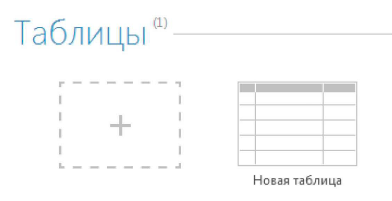
Для того , чтобы открыть таблицу в Обозревателе проекта, щелкните по его миниатюре левой кнопкой мыши.
Оформление таблицы осуществляется с помощью набора команд добавления строк и столбцов , задания границ и свойств форматирования.
Для того, чтобы удалить строку или столбец, выберем команду ~ Удалить столбец или удалить строку.
Для того, чтобы вставить столбцы, выберем команду — Вставить столбцы справа или Вставить столбцы слева.
Для добавления строк используем команду + Вставить строки снизу или Вставить строки сверху.
Для того , чтобы добавить границы ячеек:
- Выделим ячейку или диапазон ячеек.
- Развернем список границ, нажав стрелку рядом с кнопкой Все границы , и
выберем нужный вид границы.
Для того, чтобы удалить границы:
- Выделим ячейки и нажмем Границы.
- Выберем пункт Нет границ.
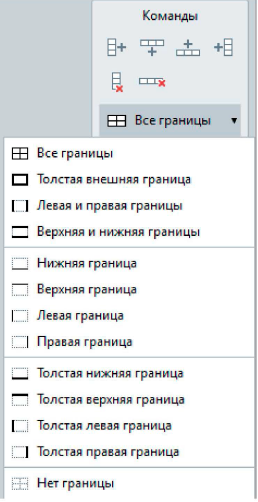
Для того, чтобы объединить ячейки :
- Выделим ячейки.
- В панели свойства нажмем Объединить.
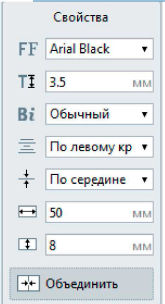
Чтобы отформатировать данные в ячейках:
- Откройте таблицу.
- Выделите ячейку или несколько ячеек.
- Задайте форматирование данных в панели Свойства :
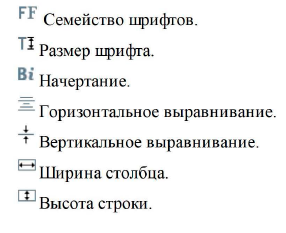
Следующая статья — Импорт объектов