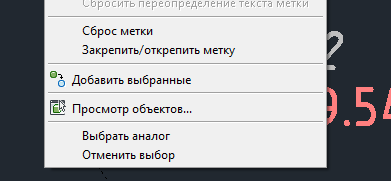Рассмотрим процесс редактирования стилей точек и стилей меток точек на примере точки, находящейся в одной из групп.
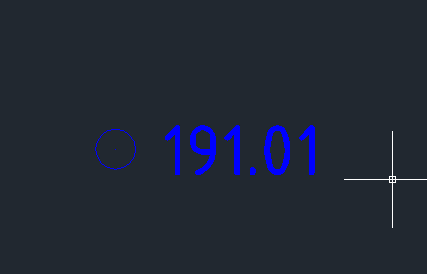
Эта точка состоит в группе точек «Земля».
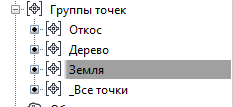
Заходим в свойства этой группы, нажав правую кнопку
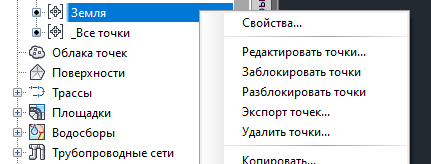
Появится окошко
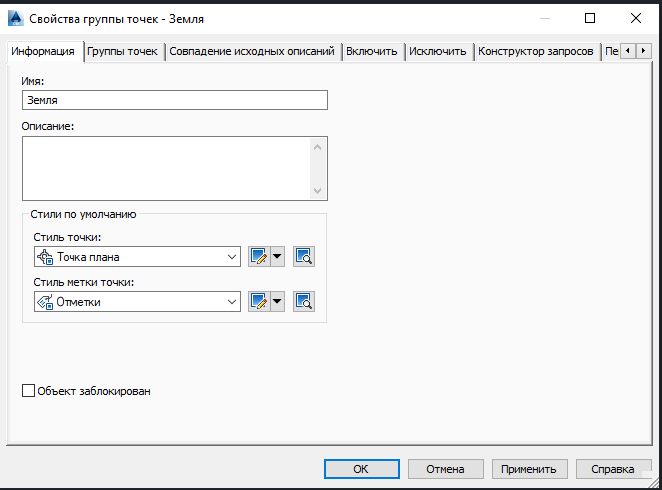
В этом окошке есть стили точек по умолчанию, где можно выбрать уже готовое графическое отображение точки
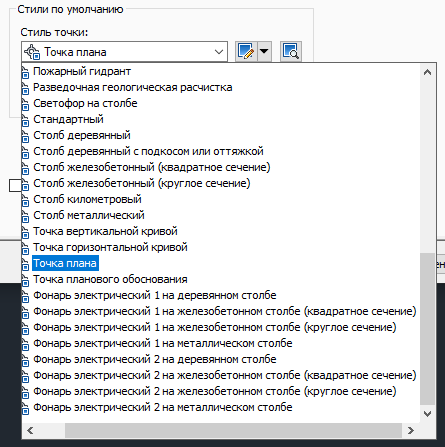
А также есть кнопка с раскрывающимся меню, позволяющая выполнять следующие действия:
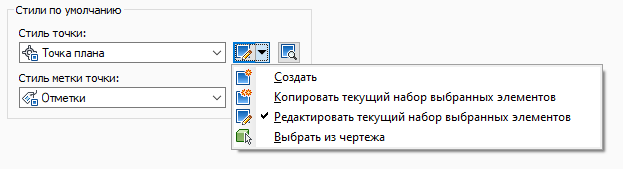
Чтобы создавать стиль на основе имеющегося стиля, и не менять при этом существующий стиль, нужно нажать кнопку Копировать текущий набор выбранных элементов. Откроется новое окно.
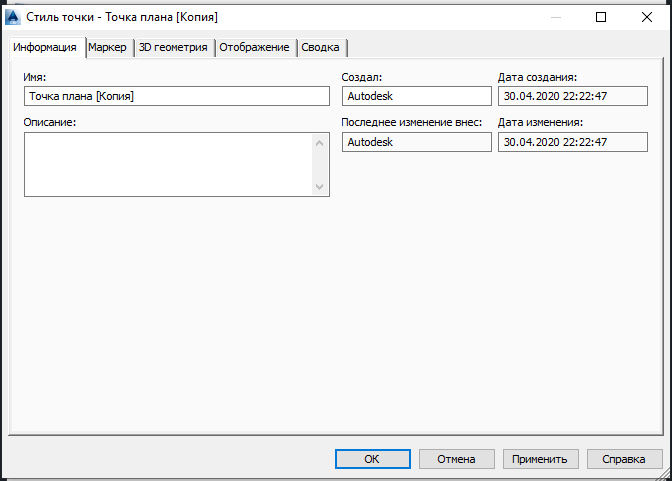
Вводим новое наименование стиля точки, например:

Переходим на вкладку Маркер
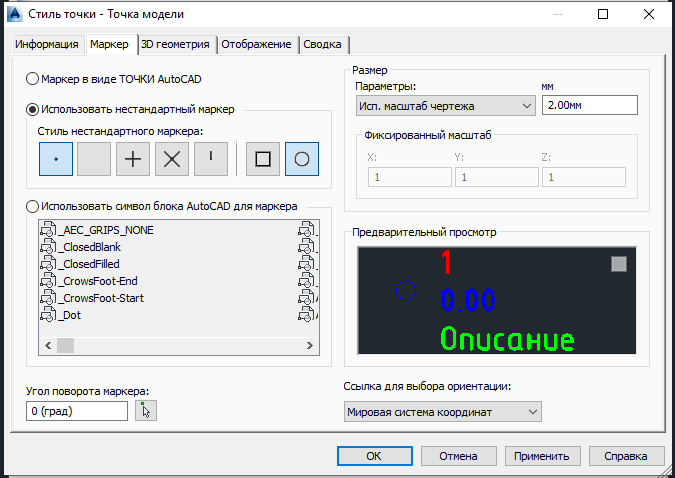
В этом окне настраивается внешний вид (отображение) точки на плане. Поставив галочку «Маркер в виде ТОЧКИ Autocad», мы увидим точечное отображение точки — именно так, как она выглядит в Автокаде.
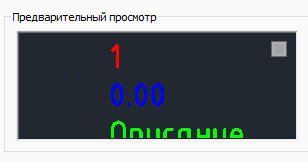
Опция Использовать нестандартный маркер позволяет выбирать один из нескольких преднастроенных маркеров (символов) точки. Кроме выбора этих маркеров по отдельности, можно выбрать сразу несколько, тогда символы каждого маркера будут совмещены (например, как плюсик и кружочек на изображении ниже)
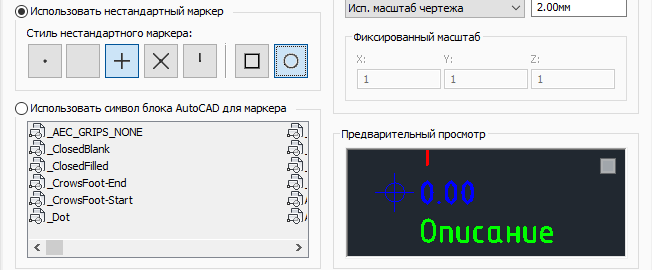
Третья опция позволяет использовать готовый блок AutoCAD, для этого его нужно выбрать в окне (эти блоки появились в окне, т.к. были созданы в шаблоне, на основе которого создавался текущий файл).
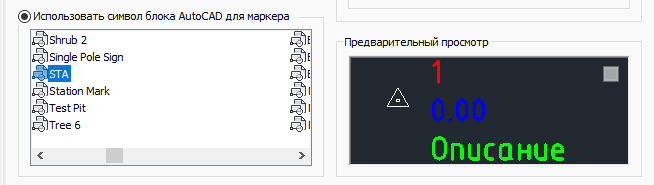
Если нужен свой индивидуальный маркер — просто создаем стандартный блок Автокад, указываем в нем базовую точку, которая будет точкой вставки маркера. Наименование блока появится в окне с заготовленными блоками.
Остальные настройки в этом окне:
- Угол поворота маркера — поворачивает изображение маркера.
- Размер — настраивает масштаб.
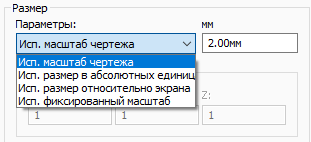
3. Ссылка для выбора ориентации — учитывает систему координат
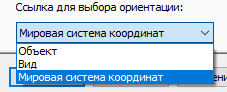
Перейдем на вкладку Отображение
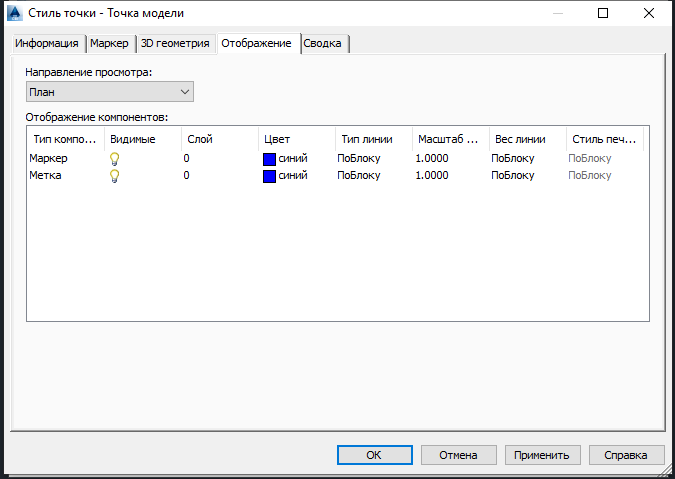
Здесь для различных режимов просмотра (План, Модель, Профиль, Сечение) настраиваются свойства маркера и метки
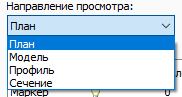
Цвет маркера на основе блока задается в самом автокадовском блоке и не зависит от настроек в этом окне
Выберем зеленый цвет маркера

Вернемся в окне маркер и выберем Использовать нестандартный маркер, чтобы увидеть — как применится настройка цвета
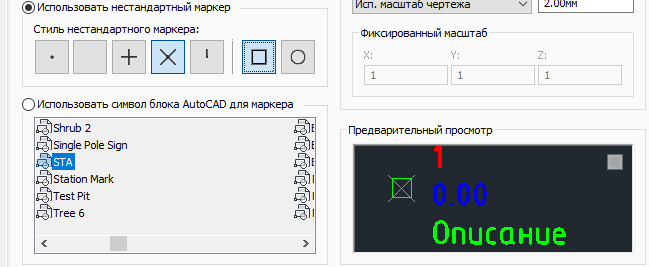
Нажимаем ОК в блоках. Все маркеры точек выбранной группы поменяют свой вид.
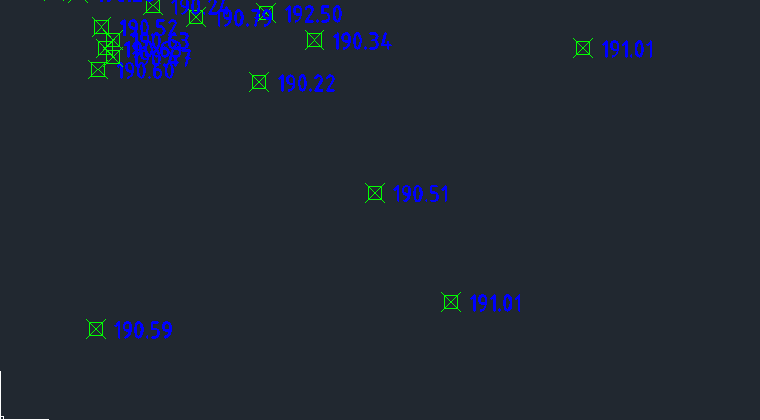
Изменение стиля метки точки
Стиль метки точки (текст рядом с маркером) выбирается все в том же окне Свойства группы точек, по раскрывающемуся меню
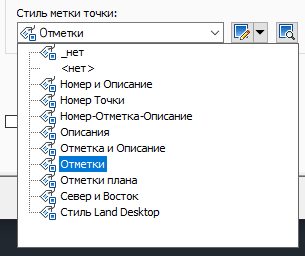
Создание своего стиля метки точки похоже на создание стиля точки. По раскрывающемуся треугольничку переходим и выбираем нужную опцию
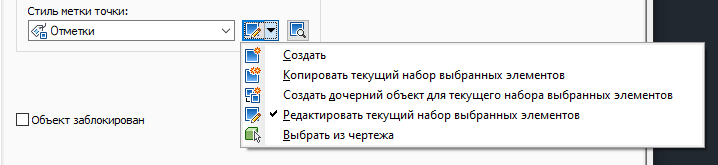
Выберем Копировать текущий набор выбранных элементов, как и в предыдущем случае. Появится окно Создание стиля метки.
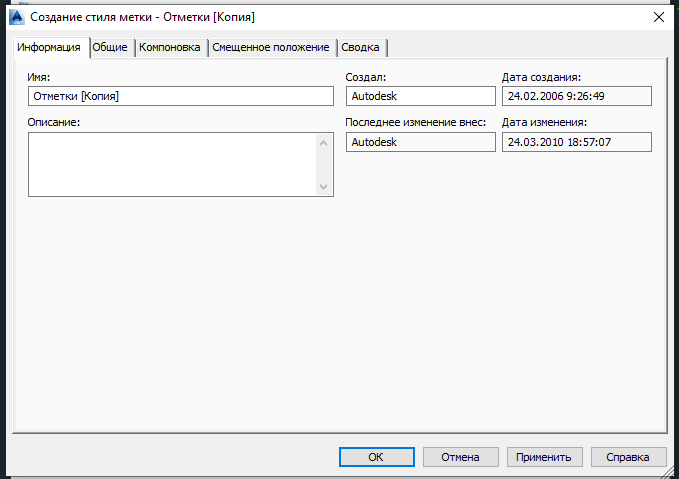
В первой вкладке вводим имя и при необходимости — описание стиля метки.

Перейдем на вкладку Общие. Здесь показаны свойства стиля метки.
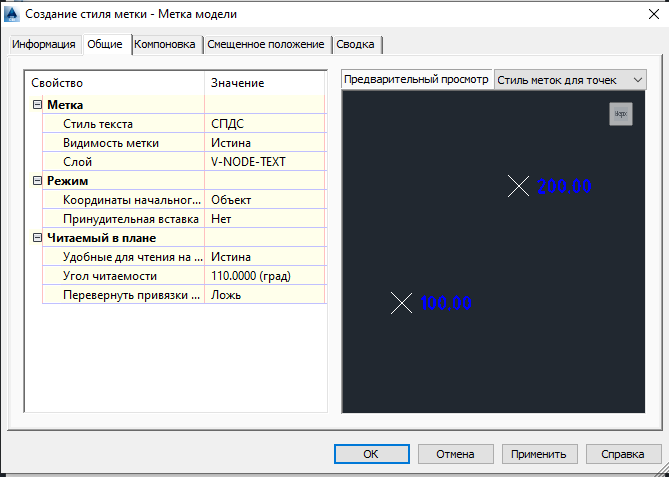
Затем, переходим на основную вкладку окна — Компоновка.
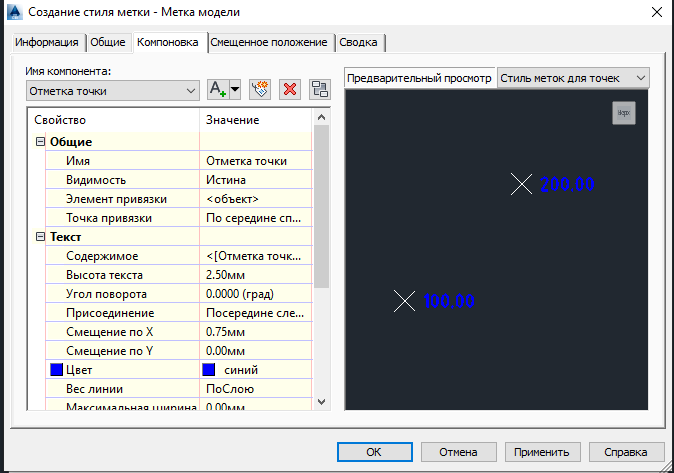
В области Имя компонента находятся столько объектов, сколько элементов имеется в нашей редактируемой точке. В нашем случае точка описывается только отметкой, поэтому и компонент в раскрывающемся меню отображается только этот
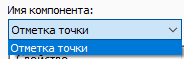
Изменим цвет отметки, например на светло-серый
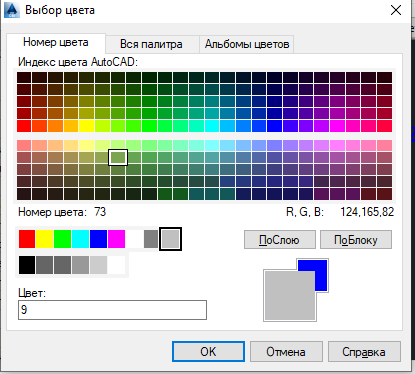
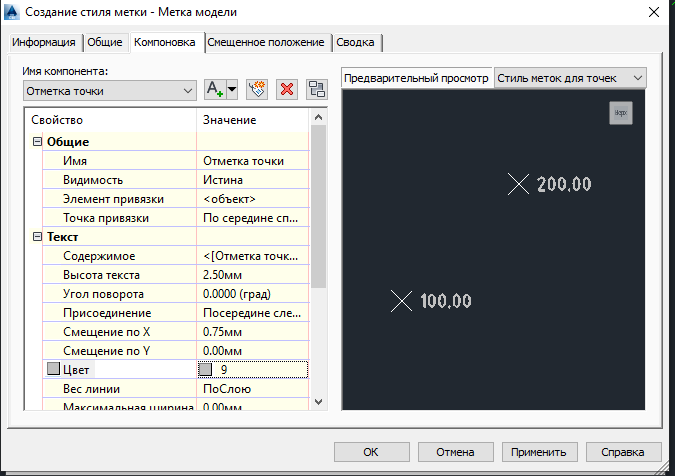
Если текст нужно сделать курсивом, нажимаем на значение свойства «Содержимое». Появится кнопка с тремя точками. Нажимаем на нее. Увидим окно Редактор компонентов текста.
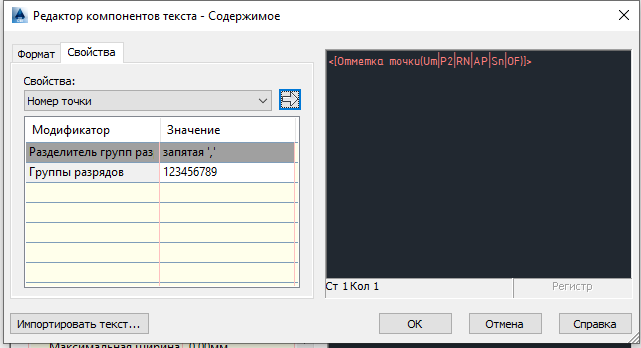
Выделяем код в правом окошке, переходим на вкладку Формат и выбираем кнопку Курсива
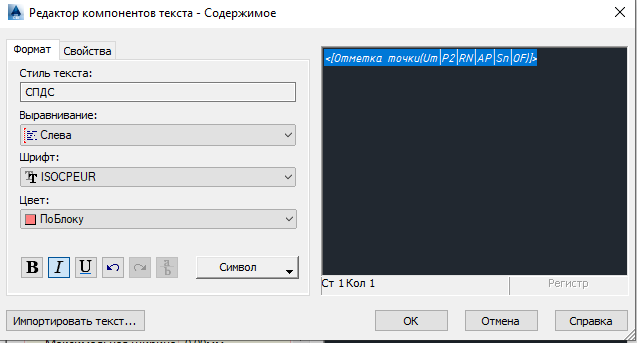
Подтверждаем
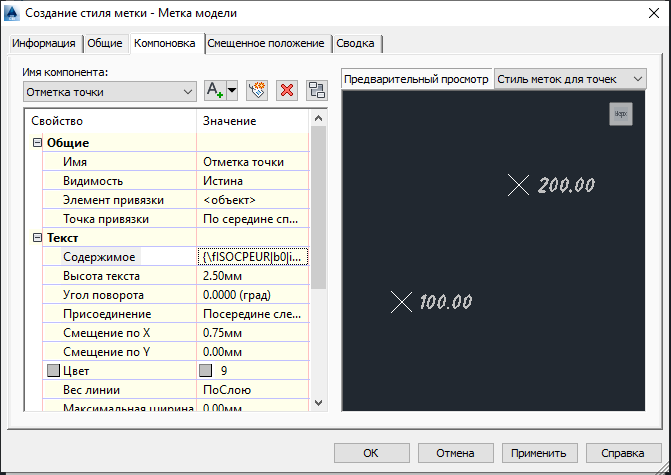
Добавим к нашей точке еще один компонент. Нажмем на треугольничек справа от области выбора имени компонента
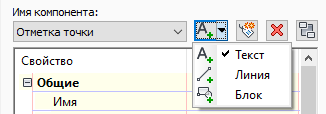
Выберем Текст.
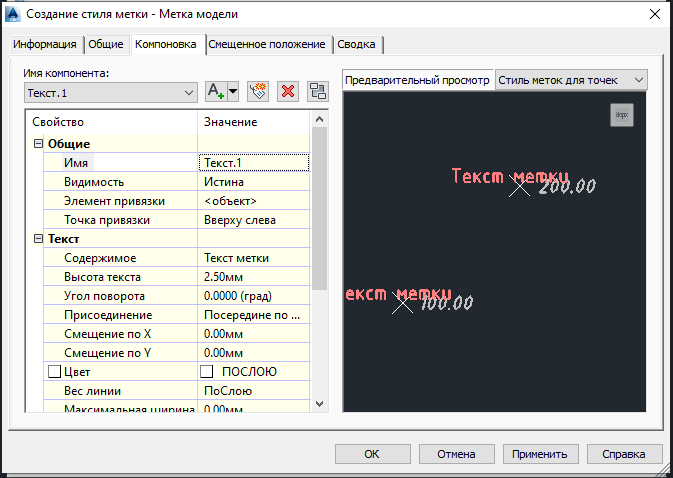
Зайдем в свойство Содержимое
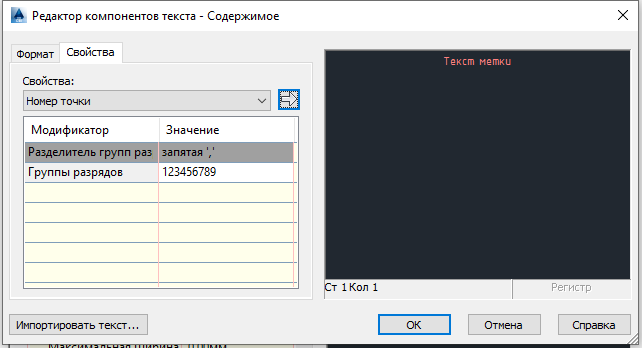
И выберем какое-нибудь свойство, например Северное положение
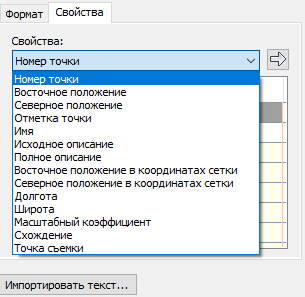
Теперь нужно удалить код из правого окошка просмотра и нажать на стрелку вправо, чтобы внедрить код нового выбранного свойства:

Код появится в правом окошке
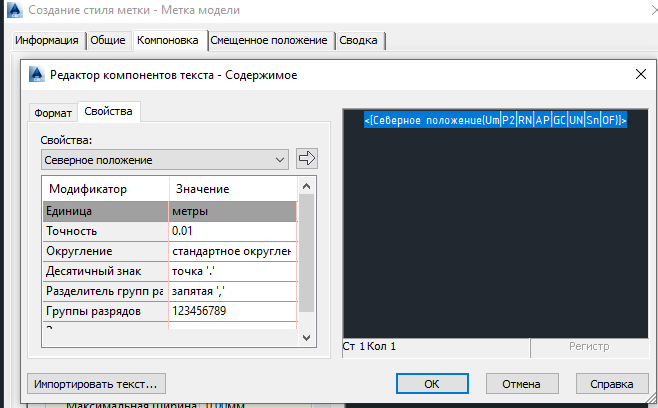
Подтверждаем ОК
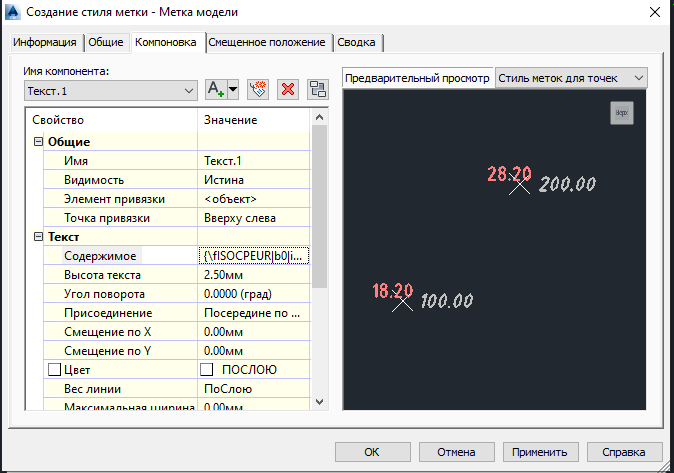
Введем в свойствах имя компонента и смещение его текста (Смещение по Х и по Y). Подбираем смещение так, чтобы стиль метки хорошо смотрелся.
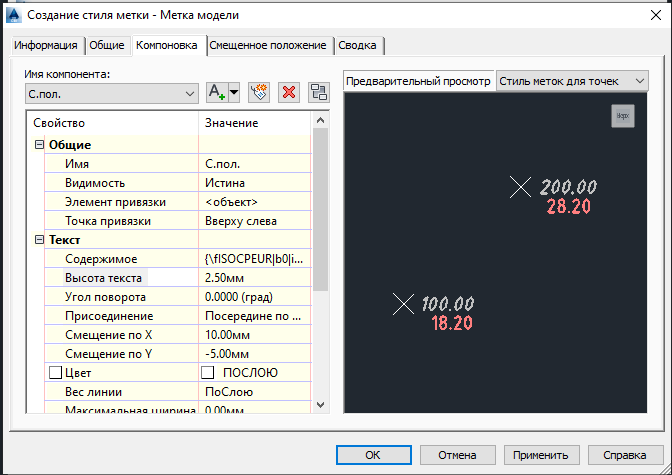
Нажимаем ОК. Все метки в группе точек изменятся
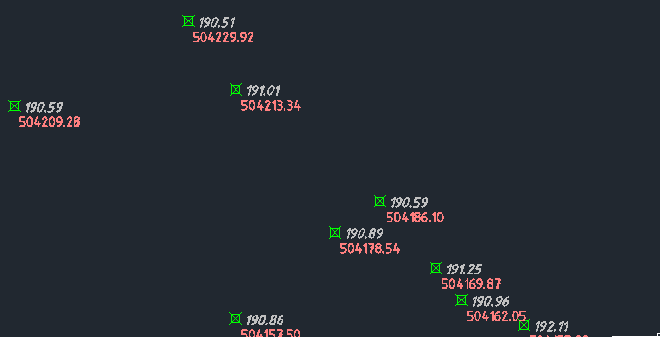
Если метки накладываются у двух рядом расположенных точек, одну из меток можно отнести подальше с выноской
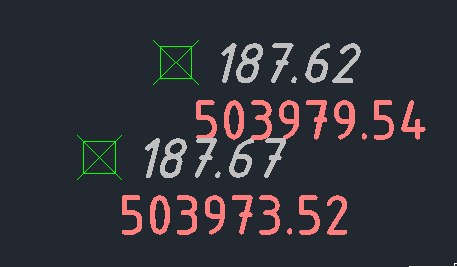
Выделяем точку и перетаскиваем метку за боковую ручку.
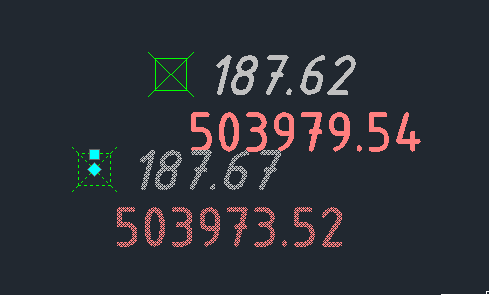
Результат будет таким
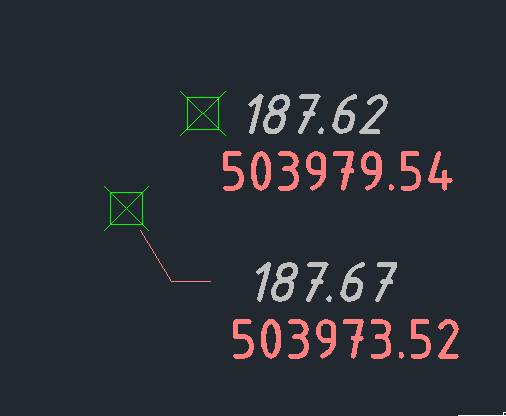
Вид выноски также настраивается. Нужно зайти в редактирование стиля метки на вкладку Смещенное положение
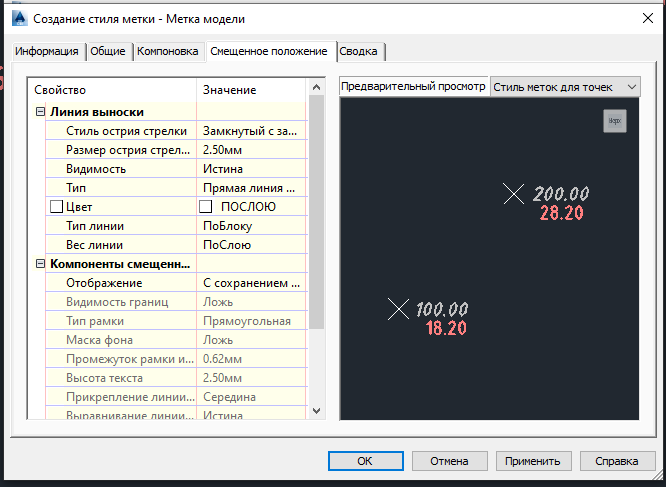
Изменим цвет на черный, подтверждаем в каждом окне. Выноска станет черной.
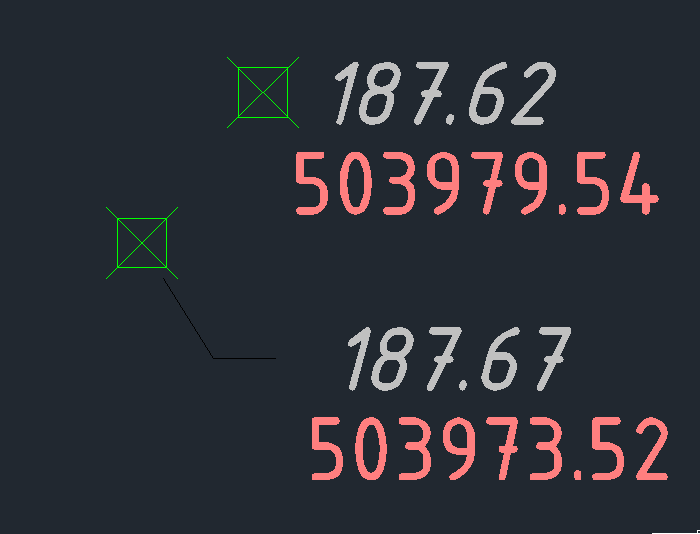
Чтобы вернуть метку на первоначальное место, выделяем точку, нажимаем правую кнопку и выбираем Сброс метки.