Открытие программы и создание нового проекта.
Открываем программу DIALux evo стандартным способом (двойное нажатие на ярлык)

Так выглядит стартовый вид открытой программы.
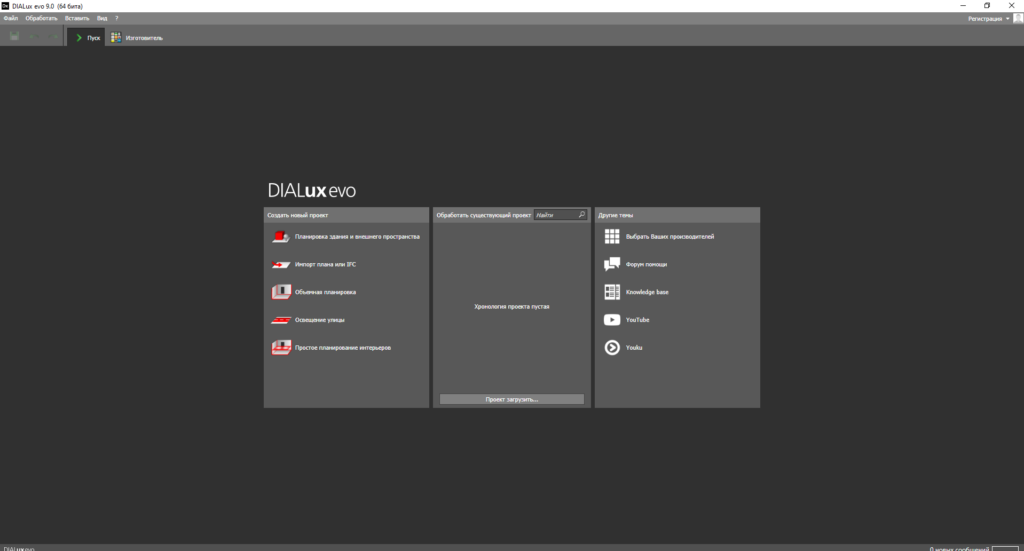
Создаём новый проект по первой кнопке в первом столбике
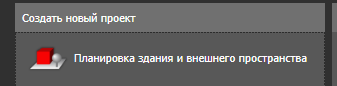
Окно приобретёт такой вид
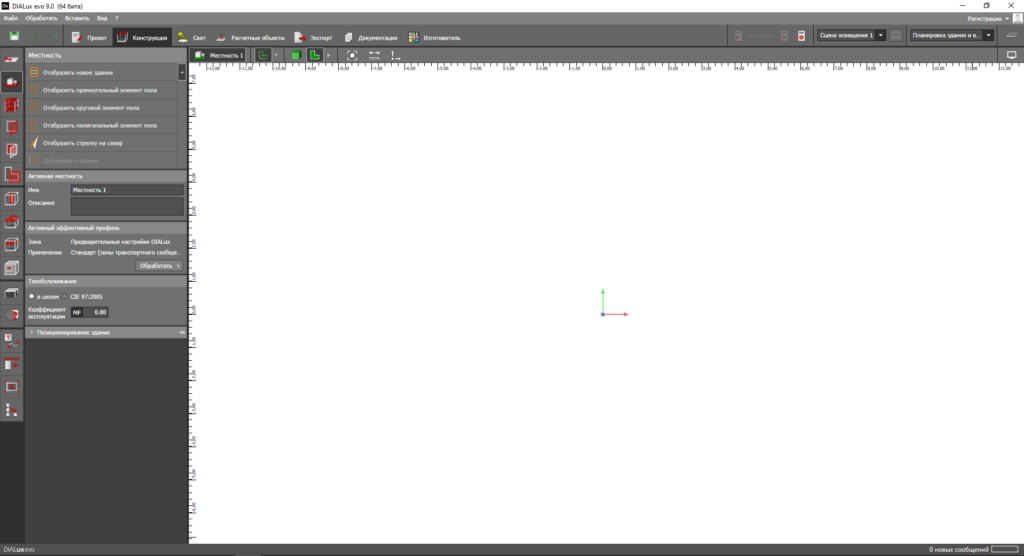
Загрузка подложки dwg
Далее, в левой панели нажимаем верхнюю кнопку — откроется окно Планы. В нём выбираем Загрузить план и в проводнике выбираем нужные папки и затем файл, который нужно импортировать в DIALux.
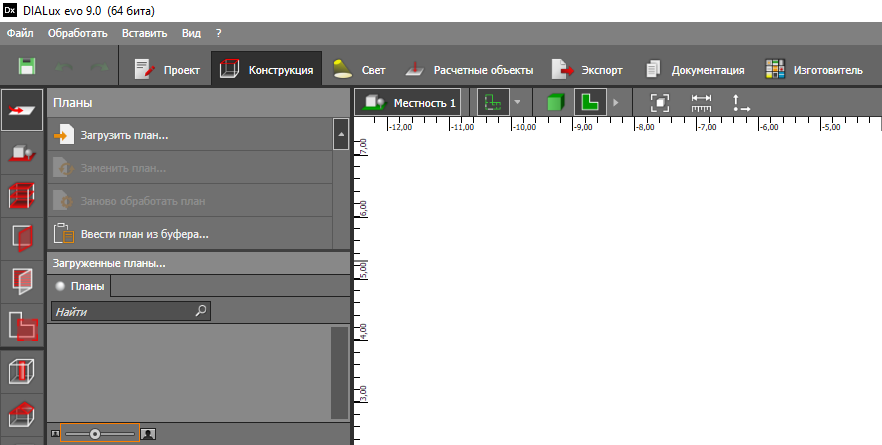
Программа откроет в своём главном окне этот чертеж. Для нашего примера мы заготовили чертеж с одним единственным помещением — кухня при кафе в торговом здании. В этом чертеже показана раскладка подвесного потолка, предварительно определено расположение и вид светильников. На простом примере проще понять основные шаги по работе в программе, поэтому для начала изучения программы это вполне нормальный вариант.
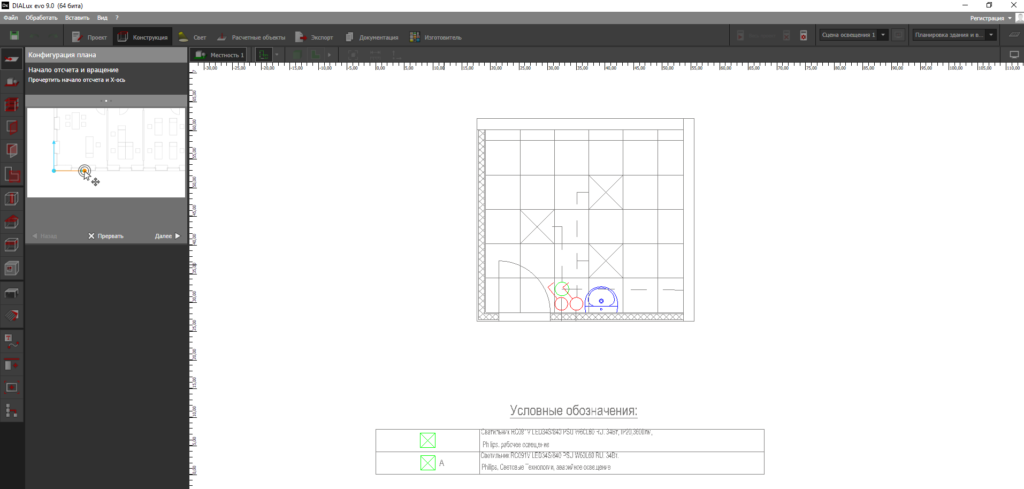
Настройка системы координат
Следуя подсказкам в левой части экрана, укажем точку начала координат в угловой части фрагмента чертежа и проведём горизонтальную ось отчета
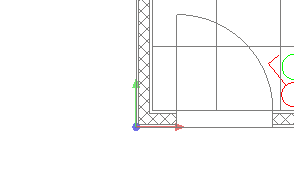
Настройка единиц измерения
Выберем единицы измерения — миллиметры (Мил)
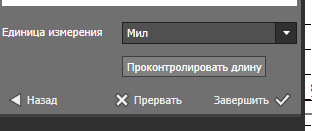
Нажав кнопку Проконтролировать длину, проверим масштаб вставленного чертежа.
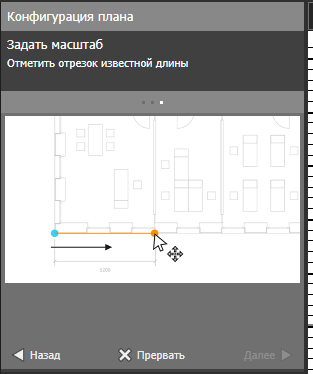
Для этого нужно указать отрезок известной длины. В нашем случае известен шаг раскладки подвесного потолка — 600 мм. Щелкаем на смежных пересечениях раскладки потолка. В панели слева появится следующая информация:
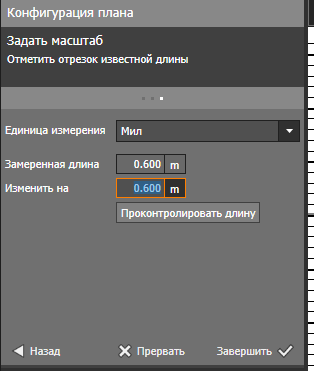
Мы видим, что замеренная длина составляет 0,6 м, то есть чертеж dwg импортирован в программу в нужном масштабе.
Жмем галочку Завершить. Левая панель изменит свой вид.
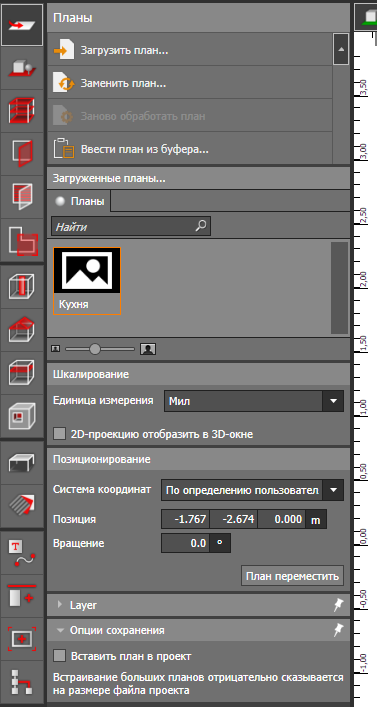
Замеры линейкой
Кроме этой функции проверки, можно замерять элементы линейкой — инструмент на верхней панели с таким видом

Выбрав линейку, аналогичным образом ставим две точки по краям отрезка известной длины и сразу видим результат.
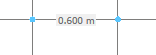
Сохранение проекта
Теперь нужно сохранить файл в формате Диалюкс (расширение evo), чтобы впоследствии продолжать с ним работать без потери информации. Для сохранения нажимаем дискетку на верхней панели и выбираем папку для сохранения.

Далее, начнем строить стены помещения, о чем рассказывается в этой статье.